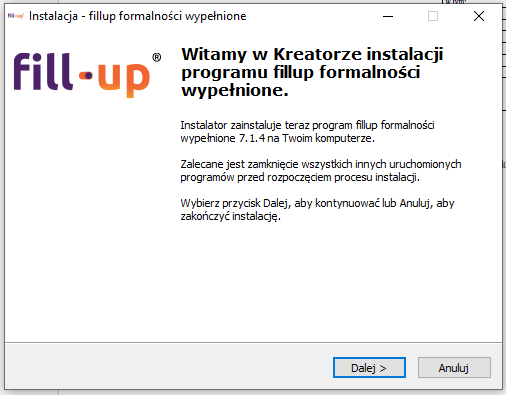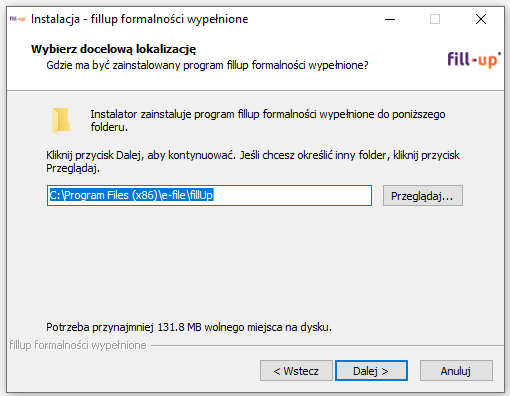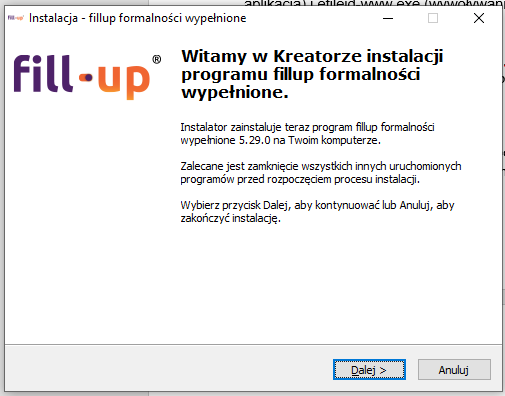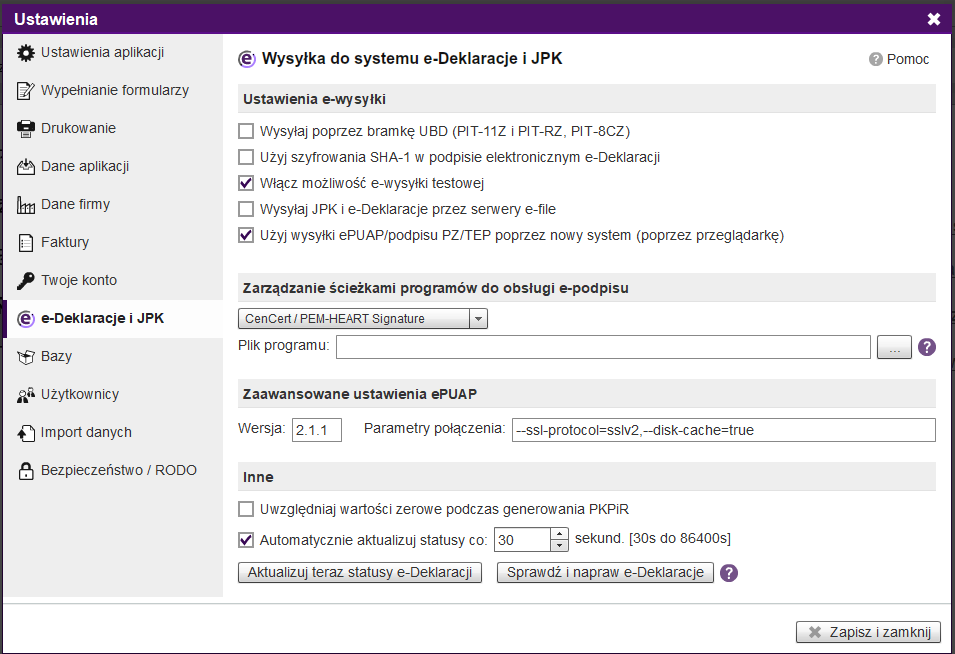Instalacja programu Windows
Pobieranie programu fillup formalności wypełnione
Program fillup instaluje się w prosty i szybki sposób. Przede wszystkim należy go pobrać ze strony internetowej www.fillUp.pl/pobierz-darmowy-program/.
Pojawi się wówczas okienko z pytaniem czy chcesz uruchomić lub zapisać program na swoim komputerze.
Kliknij w 'Zapisz jako', dzięki czemu w następnym kroku będzie widoczna lokalizacja aplikacji (miejsce, gdzie zostanie ona zapisana) oraz jej nazwa.
Potwierdź klikając w przycisk 'Zapisz'. Rozpocznie się proces pobierania programu na Twój komputer.
Gdy pobieranie dobiegnie końca, otworzy się okienko z pytaniem czy chcesz uruchomić aplikację.
Najwygodniej po prostu kliknąć w przycisk 'Uruchom', aby przejść do etapu instalacji.
Jeżeli jednak omyłkowo zaznaczyłeś 'Anuluj' lub chcesz zainstalować fillup później, musisz w tym celu wyszukać aplikację setup_fillUp (chyba, że nadałeś jej swoją nazwę – wtedy szukasz po tej nazwie), w lokalizacji, jaką podałeś przy pobieraniu programu.
Instalacja programu fillup
Pamiętaj, aby przed rozpoczęciem instalacji pozamykać wszystkie uruchomione programy. Zapewni to pełną poprawność procesu instalacji i zapobiegnie ewentualnym błędom lub przerywaniu procesu instalacji.
- Po uruchomieniu aplikacji otwiera się okno Kreatora instalacji programu fillup (widok poniżej):
Kliknij w przycisk 'Dalej', aby kontynuować proces instalowania fillup. - Następnie wybierz docelową lokalizację programu. Kreator sam podaje domyślną lokalizację, którą możesz zmienić naciskając przycisk 'Przeglądaj'. Wówczas otworzy się okienko z folderami Twojego komputera, spośród których – klikając w wybrany folder – wybierasz ten, w którym ma zostać zapisany program fillup. Po dokonanym wyborze kliknij w 'Dalej' i przejdź do kolejnego etapu. Zalecamy instalację w domyślnym katalogu, który się wyświetla.
- Rozpocznie się proces instalacji i jednocześnie pojawi się pasek wyświetlający jej postęp w procentach. Program powinien zainstalować się szybko: maksymalnie do kilku minut. Na zakończenie instalacji otworzy się okno startowe programu fillup.
- Byś nie musiał wpisywać żadnych danych, program wykryje bazy najpopularniejszych programów finansowo-księgowych takie jak: Płatnik, e-Deklaracje, Optima, IPS czy e-pity, z których możesz wczytać, zaimportować dane osób i firm.
Program fillup został zainstalowany pomyślnie. Teraz możesz rozpocząć wypełnianie formularzy. W tym celu polecamy zapoznanie się z pozostałymi zakładkami Pomoc do fillup. W przypadku wystąpienia problemów w trakcie instalacji lub użytkowania programu, skontaktuj się z naszą pomocą techniczną: tel.: 61 307 17 77 lub e-mail: serwis@fillup.pl
Instalacja programu fillup z aplikacją e-file [ID].
Po pobraniu pliku instalacyjnego, otworzy się okno Kreatora instalacji programu – klikamy Dalej.
Wyświetli się okno z Umową Licencyjną programu fillup, w którym należy zaznaczyć ‘Akceptuję warunki umowy’.
Poniżej będzie widoczna zaznaczona opcja „Zainstaluj e-file [ID]”. Jeśli podejmiemy decyzję, że nie chcemy instalować e-file [ID], możemy odznaczyć to pole. (WAŻNE: chcąc korzystać w programie fillup z wysyłki z e-podpisem, z podpisem przez Profil Zaufany, wysyłki do PUE ZUS , wysyłki przez ePUAP, wczytywania danych z usługi Twój e-PIT oraz z opcji importu danych z innych programów księgowych - zaznaczenie opcji Zainstaluj e-file [ID] jest wymagane).
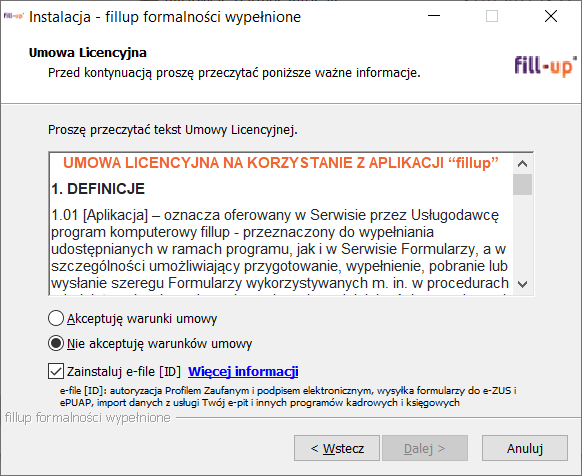
Do kolejnego kroku instalacji przechodzimy, klikając w przycisk Dalej. W kolejnym kroku wyświetli się umowa licencyjna na korzystanie z programu e-file [ID]. Po przeczytaniu umowy, zaznaczamy opcję ‘Akceptuję warunki umowy’ i klikamy Dalej i przechodzimy do dalszej instalacji programu.
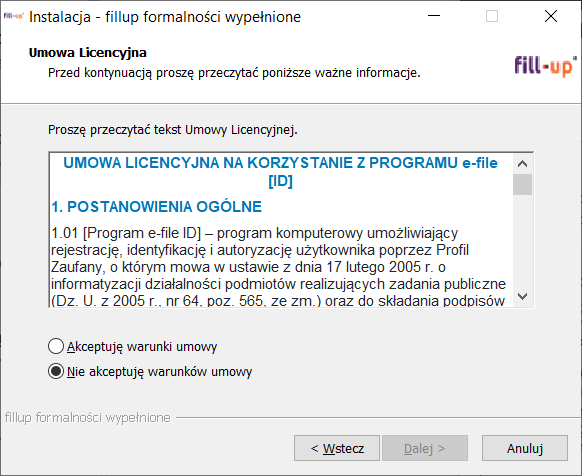
Uwaga: Przy kolejnej aktualizacji programu fillup, kreator instalacji programu fillup formalności wypełnione/ e-pity/ e-pity Płatnika wyświetli się już bez opcji ‘Zainstaluj e-file [ID]’. Po instalacji programu i aplikacji e-file [ID] w nowej wersji programu (przez nowy system) jest realizowana automatycznie wysyłka do e-ZUS (PUE ZUS). Natomiast w przypadku podpisu Profilem Zaufanym, wysyłki przez ePUAP i wczytywania danych z usługi Twój e-PIT MF, użytkownik może samodzielnie włączyć wysyłkę przez nowy system klikając w programie Ustawienia-> e-Deklaracje i JPK-> zaznaczając opcję ‘Użyj wysyłki ePUAP/podpisu PZ/TEP poprzez nowy system (poprzez przeglądarkę)’.