Wypełnianie i wysyłanie JPK_VAT za pomocą Kreatora JPKomatu
I) Krok 1 – wybór sposobu uzupełnienia danych.
W pierwszym kroku Kreatora JPKomatu pojawia się okno, w którym podejmujemy decyzję, czy chcemy wpisać wszystkie dane ręcznie w kreatorze, czy zaimportować plik JPK z przygotowanego wcześniej pliku JPK, bądź połączyć go z kilku gotowych już plików JPK.
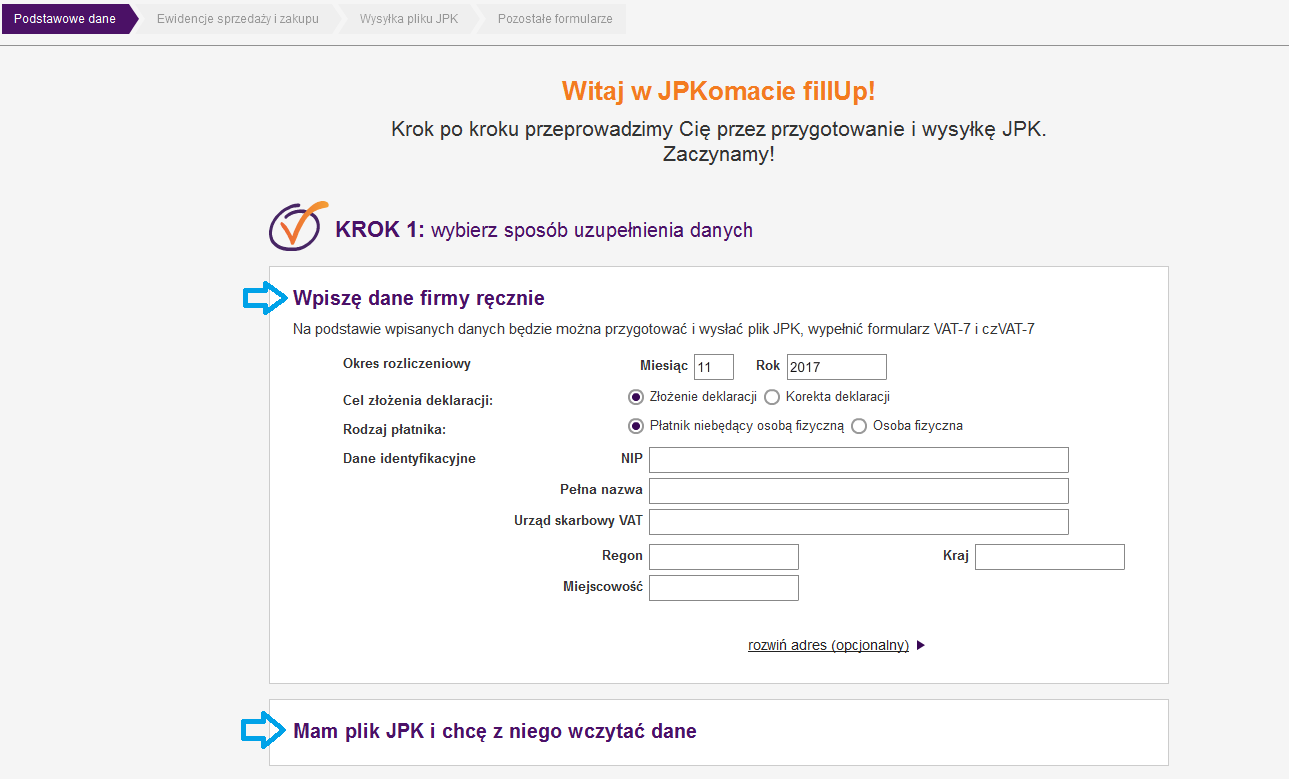
Jeśli w tym kroku zdecydujemy się na wybór pierwszej opcji ‘Wpiszę dane ręcznie’ trzeba będzie wypełnić odpowiednie pola wpisując ręcznie dane podatnika, dla którego ma zostać wystawiona deklaracja JPK_VAT. Można też wybrać Podatnika z Aktówki dzięki czemu część pól zostanie uzupełniona automatycznie danymi zapisanymi w Aktówce.
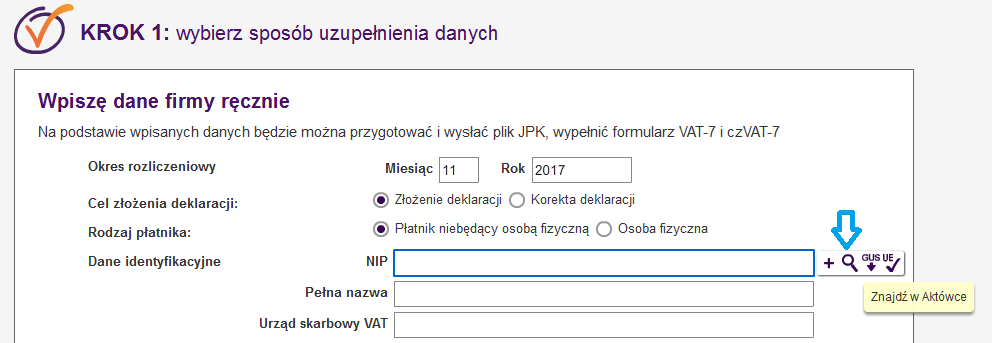
Po wypełnieniu przechodzimy dalej klikając w dole okna na przycisk ‘Następny krok’.
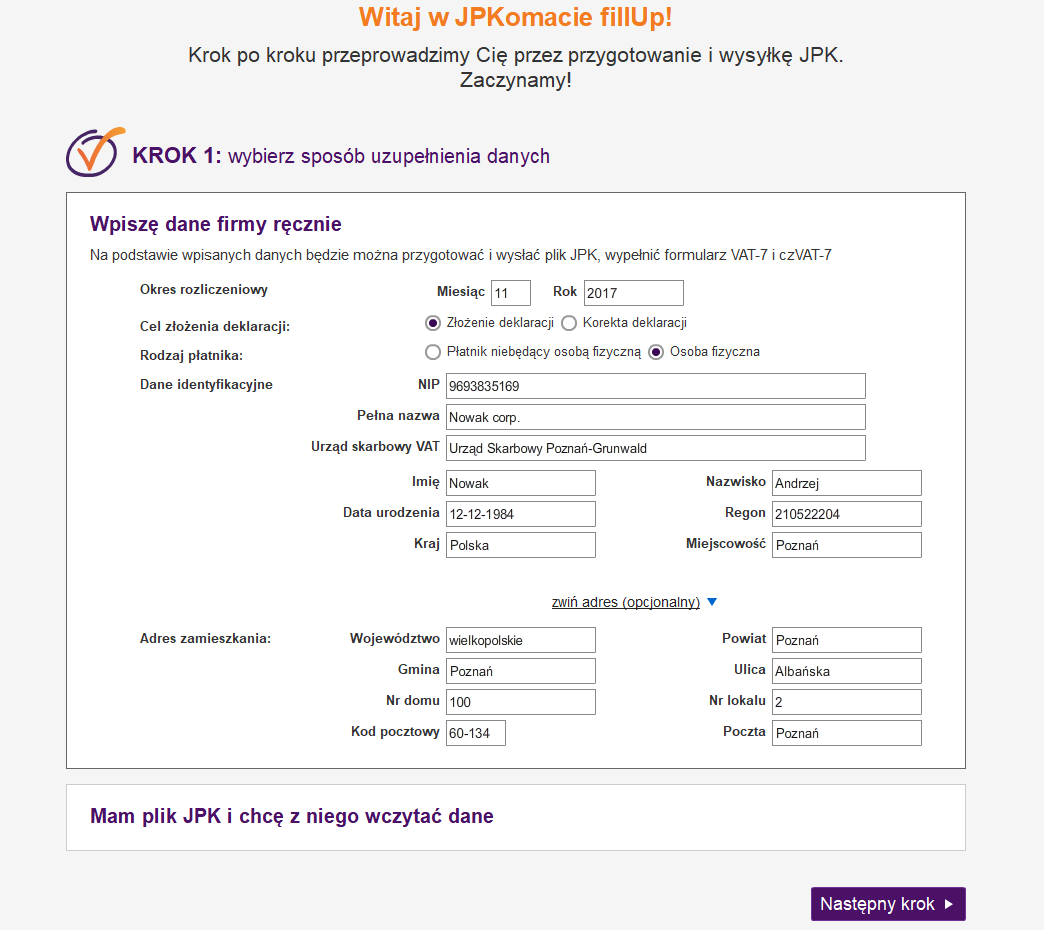
Jeśli w pierwszym kroku Kreatora JPKomatu zdecydujemy się na wybór opcji ‘Mam plik JPK i chcę z niego wczytać dane’ można będzie wskazać plik xml lub csv z danymi JPK_VAT, z którego chcemy wczytać dane lub połączyć kilka plików JPK_VAT, po czym dane z gotowych plików xml lub csv wczytają się do JPKomatu.
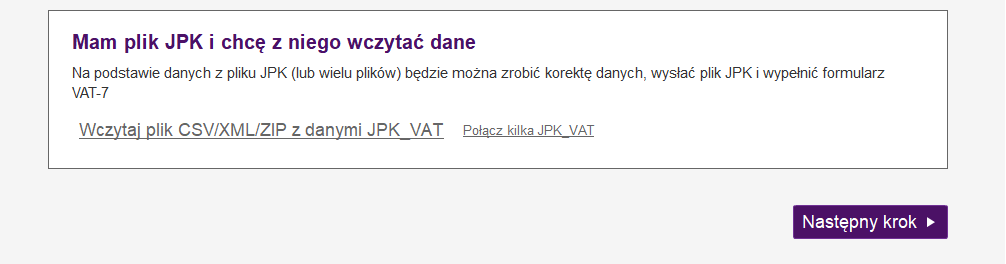
Można zaimportować dane z pliku w formacie CSV lub XML. Plik powinien zostać przygotowany zgodnie ze specyfikacją udostępnioną przez Ministerstwo Finansów. W przypadku, gdy np. rejestry VAT są robione w różnych programach / różnych departamentach można je połączyć w całość i wysłać jako jeden plik.
Jeśli na etapie wczytywania danych z pliku xml lub csv JPK pojawią się błędy, wówczas program wyświetli okno informujące o tych błędach:
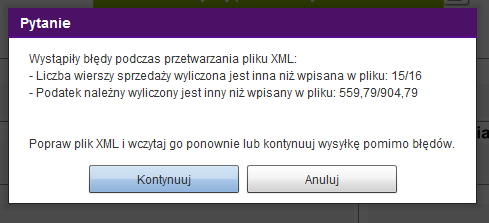
W takim przypadku należy kliknąć „Anuluj” i poprawić błędy występujące w ewidencji. Jeżeli weryfikacja przygotowanego pliku JPK się powiedzie program przejdzie do kroku drugiego.
II) Krok 2 – uzupełnienie ewidencji sprzedaży u zakupu VAT.
W kolejnym kroku Kreatora program fillUp przeszuka bazę danych i zaimportuje do ewidencji sprzedaży wszystkie faktury wystawione przez tego sprzedawcę w miesiącu, który został wskazany jako okres rozliczeniowy w przygotowywanym JPK_VAT.
Uwaga: w celu przyspieszenia przygotowania pliku JPK_VAT w kreatorze JPKomatu zalecamy, aby wszystkie faktury sprzedażowe wystawiane były w programie fillUp. Instrukcja korzystania z kreatorów faktur znajduje się tutaj (link https://www.fillup.pl/pomoc/help/#link_269457).
W przypadku próby zaimportowania danych z faktur, których import do ewidencji VAT nie został jeszcze obsłużony w programie fillUp na ekranie pojawi się stosowna informacja, które numery faktur nie zostały zaczytane do ewidencji VAT i, że dane z tych faktur trzeba samodzielnie dopisać do ewidencji.
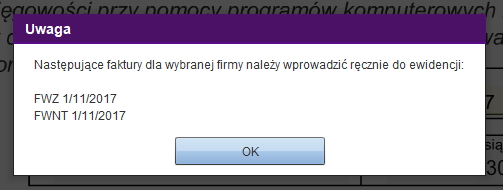
Jeśli wczytane zostały dane z faktur wystawionych i zapisanych w programie, w tym kroku pokaże się informacja ile faktur zostało automatycznie wczytanych do ewidencji sprzedaży.

Poniżej możemy kliknąć na przycisk ‘Otwórz’, w celu weryfikacji i ewentualnej modyfikacji tej ewidencji. Program pokaże przygotowany formularz ewidencji sprzedaży, na którym będzie można zmodyfikować dane lub dodać kolejne pozycje, np. dopisać dane z faktur, które nie zostały automatycznie wczytane.
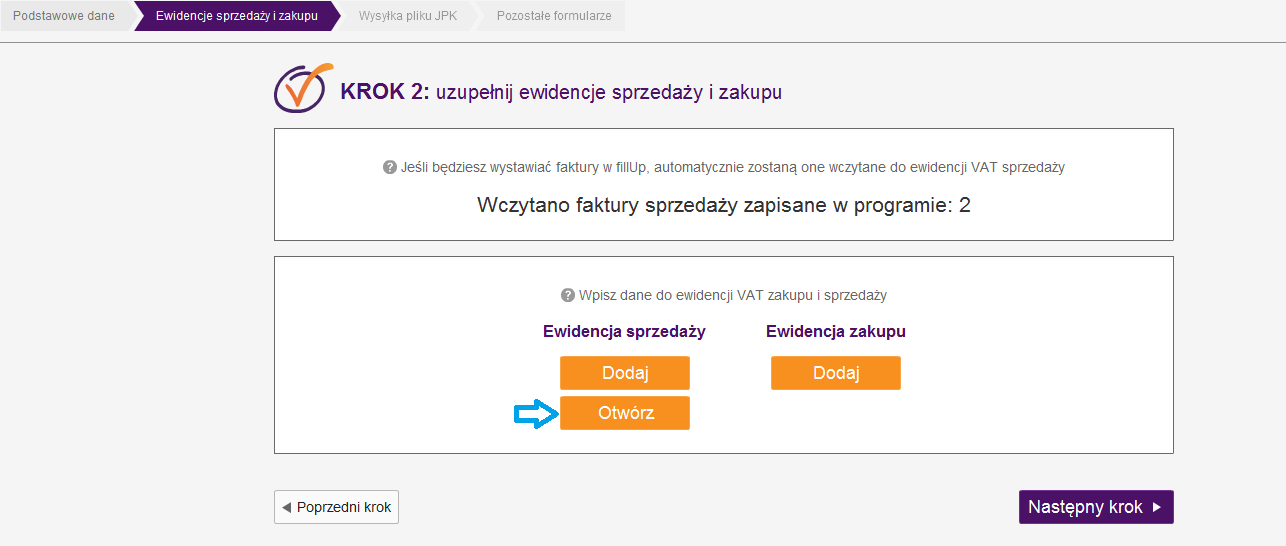
Jeśli nie wystawialiśmy faktur w programie fillUp (pokaże się informacja, że wczytano zero faktur) wówczas w tym kroku możemy wypełnić ręcznie ewidencję klikając na przycisk ‘Dodaj’ przy ewidencji sprzedaży.
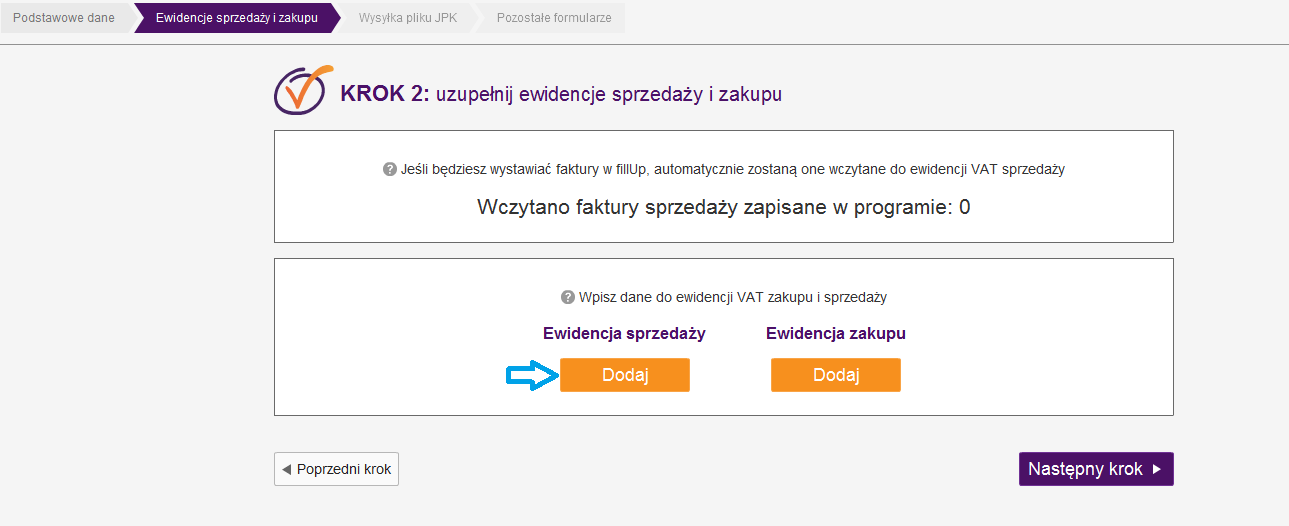
Chcąc utworzyć ewidencję zakupu należy kliknąć na przycisk ‘Dodaj’ przy ewidencji zakupu, a następnie ręcznie wpisać wszystkie dane z faktur zakupowych.
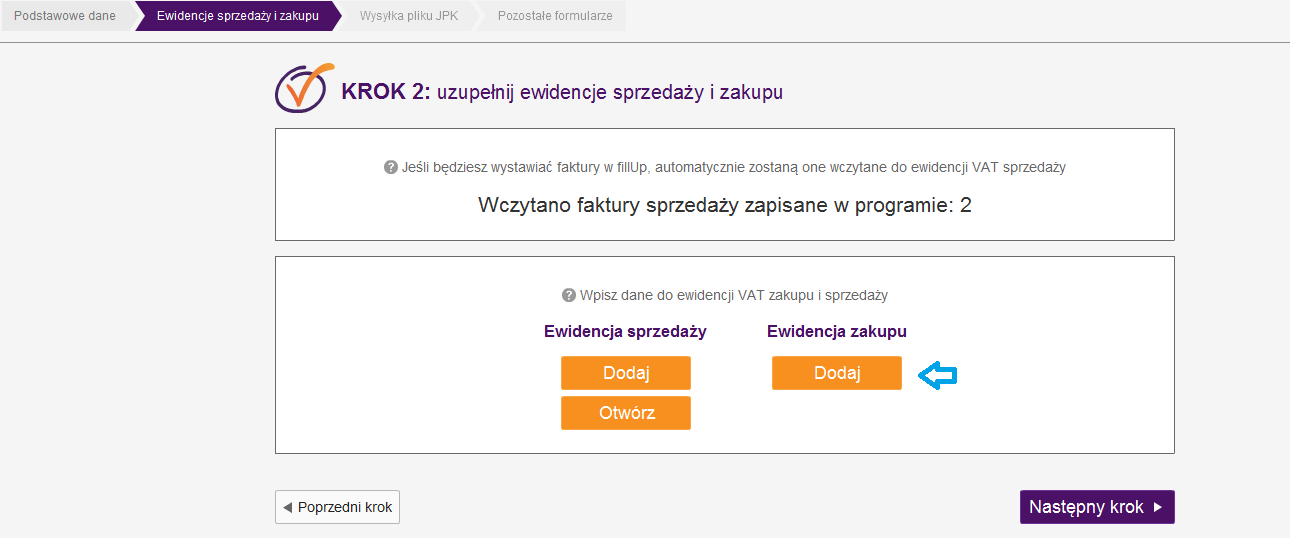
Jeśli wczytywane były dane z pliku xml lub csv z danymi JPK, wówczas pokażą się przyciski ‘Otwórz’ zarówno przy wczytanej ewidencji sprzedaży jak i przy ewidencji zakupu. Można wówczas klikając na nie przejść do wczytanych ewidencji i sprawdzić zaimprtowane dane, ewentualnie je zmodyfikować lub dopisać brakujące faktury.
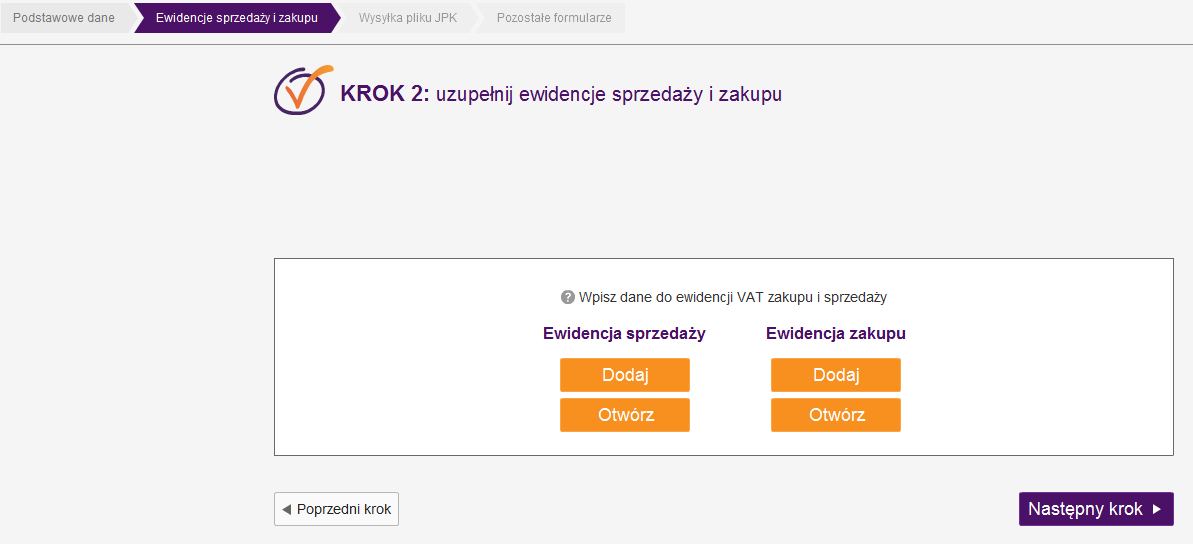
W każdej chwili można z podglądu ewidencji sprzedaży wrócić do Kreatora klikając na przycisk ‘Wróć do kreatora’.
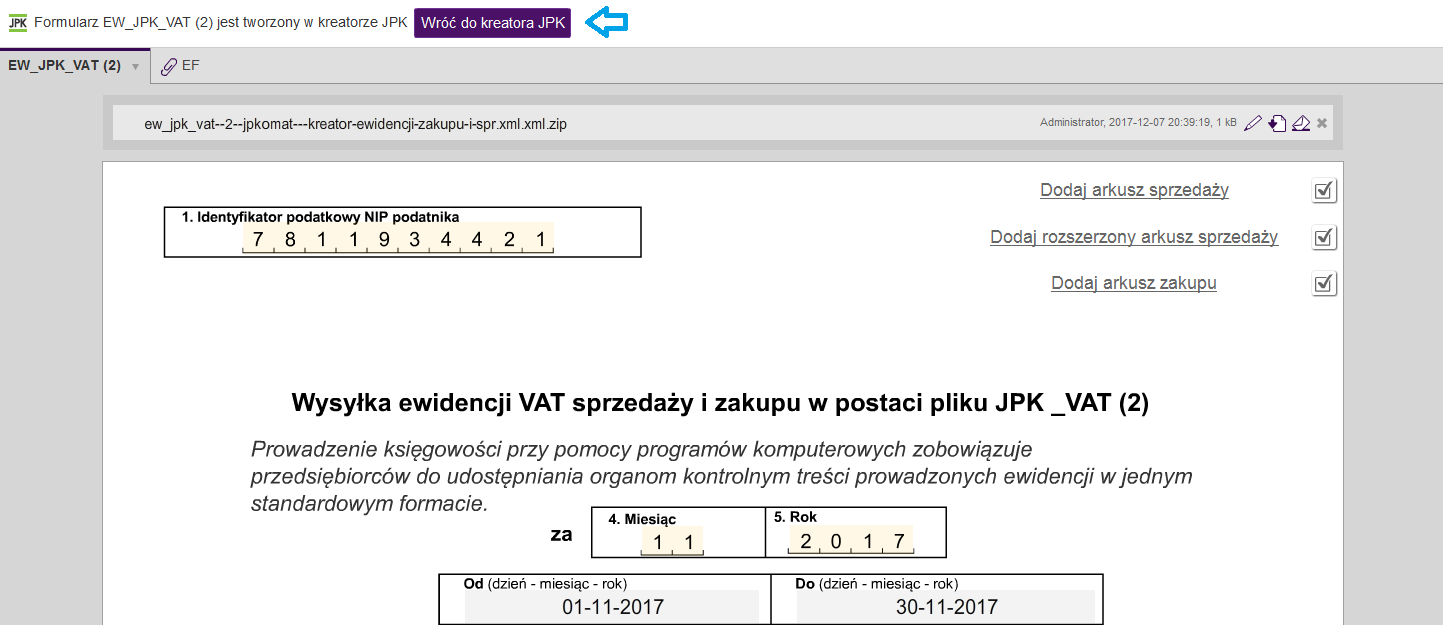
Chcąc przejść dalej klikamy na dole strony na przycisk ‘Następny krok’.
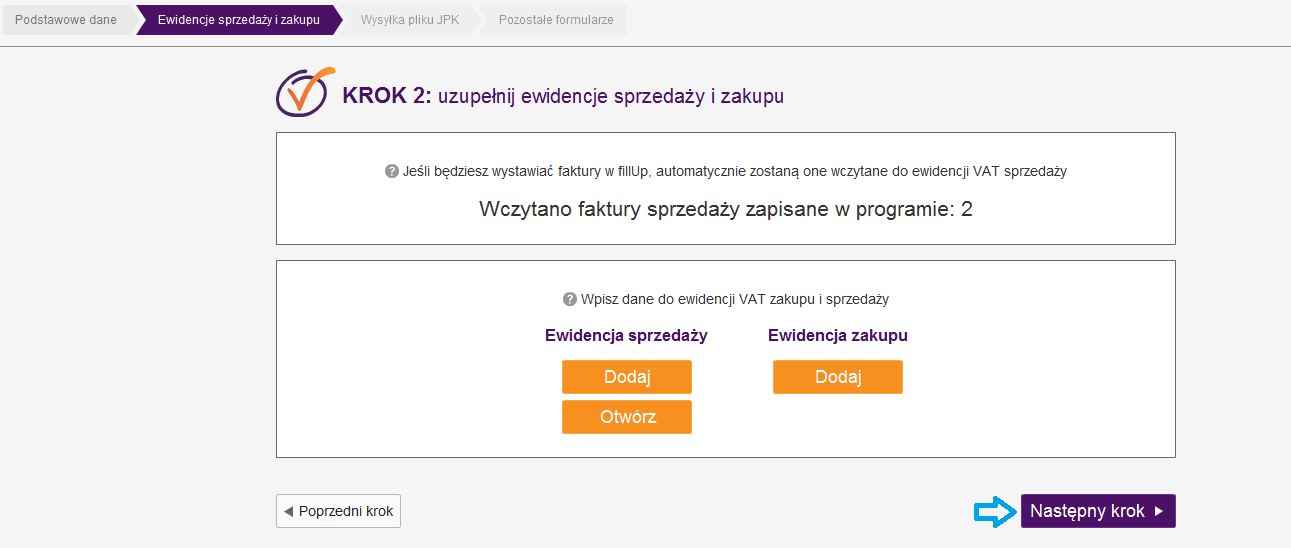
III) Krok 3 – podsumowanie i wysyłka pliku JPK_VAT
Po przejściu do kolejnego okna Kreatora program fillUp zweryfikuje poprawność wprowadzonych danych i przygotuje gotowy do wysyłki plik JPK_VAT. Pojawi się podsumowanie, w którym można otworzyć raport weryfikacji przygotowanego pliku JPK_VAT.
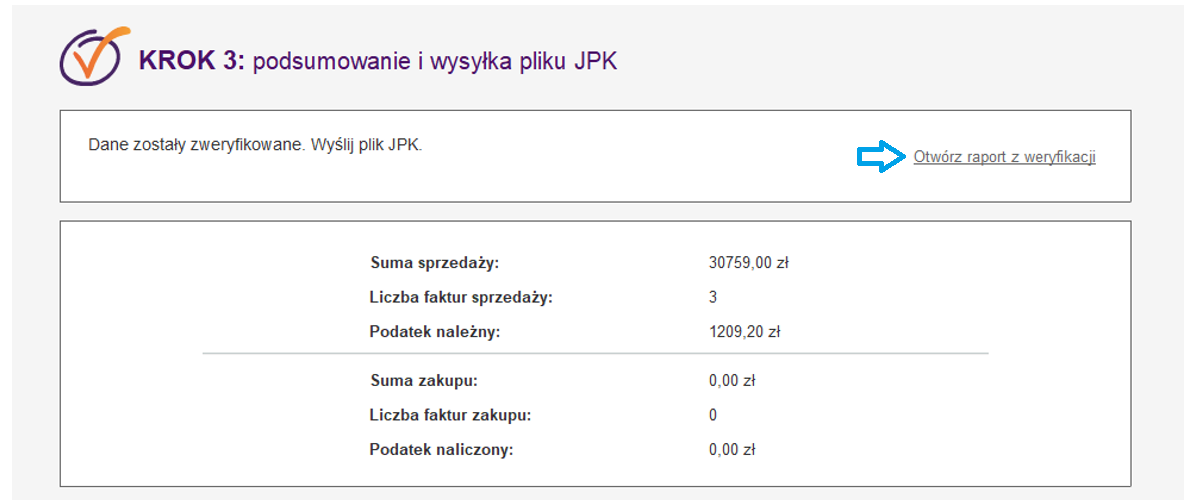
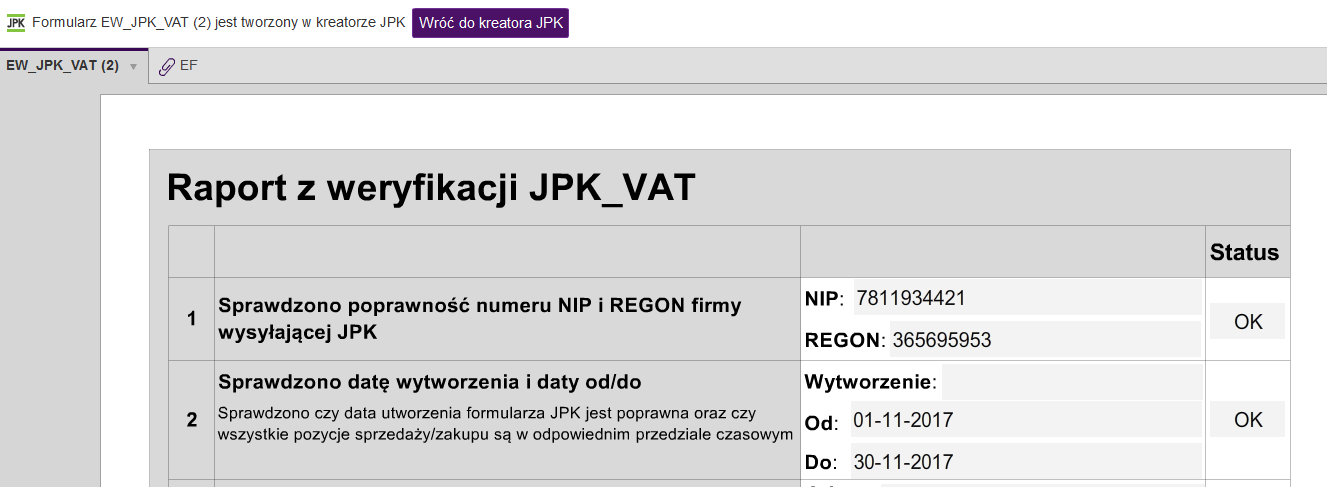
Po pomyślnej weryfikacji przygotowanego pliku JPK_VAT możemy kliknąć w ‘Dalej – wyślij plik JPK’ co spowoduje rozpoczęcie przygotowania pliku JPK_VAT do wysyłki do Ministerstwa Finansów.
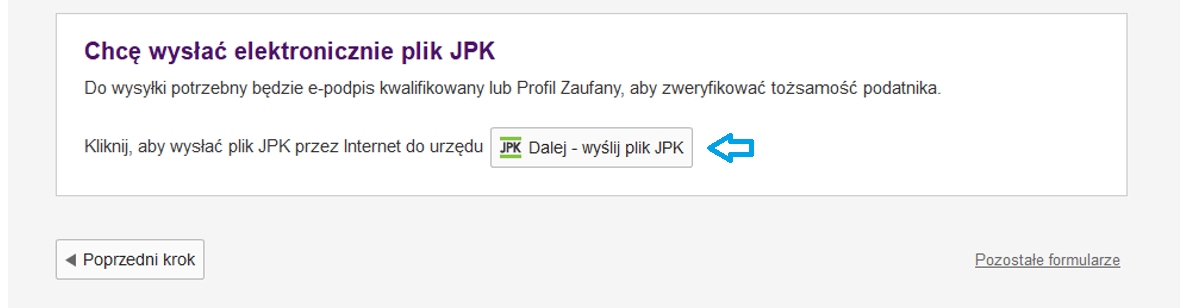
Wysyłkę pliku JPK_VAT można też uruchomić z poziomu podglądu wystawionej ewidencji sprzedaży lub zakupu klikając na ‘Wyślij plik JPK’.
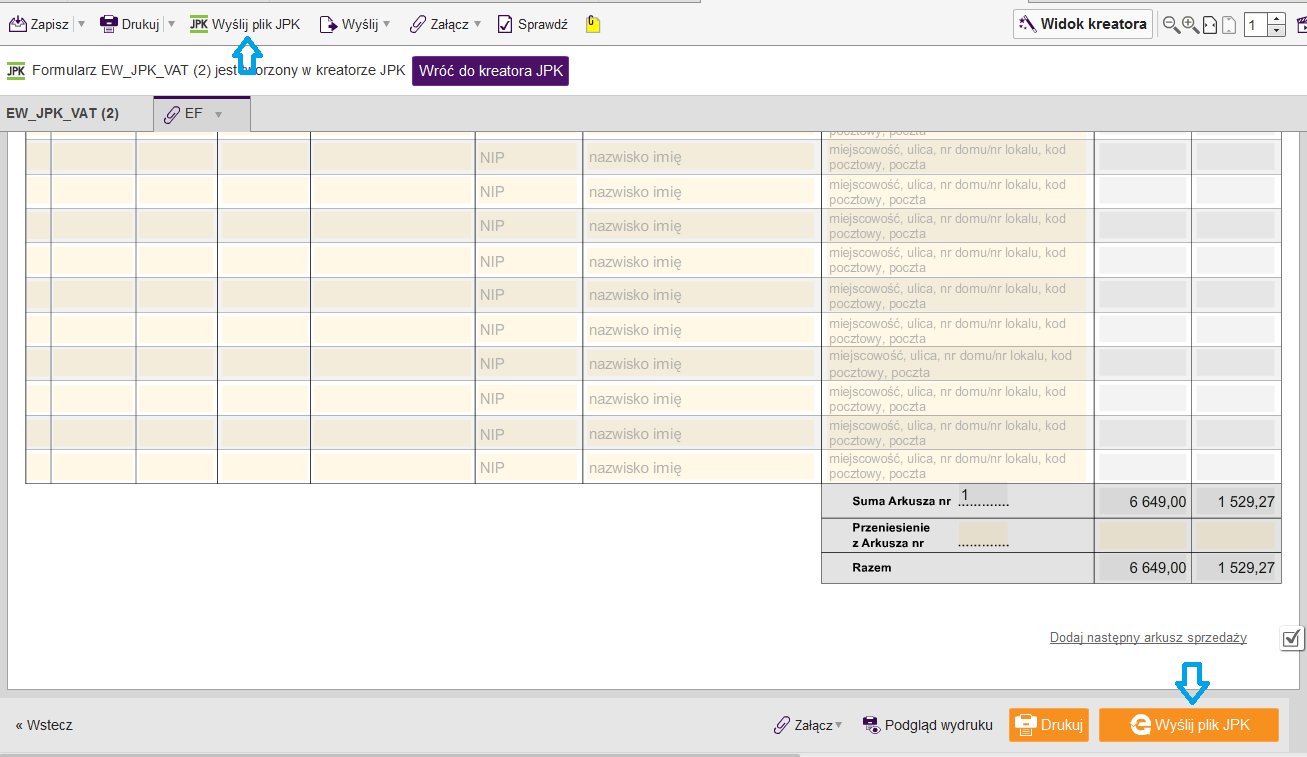
Wysyłkę plików JPK_FA lub innych wczytanych do fillUp jako gotowe do wysyłki pliki XML można uruchomić klikając na przycisk ‘Wyślij plik JPK’ na górnym pasku menu
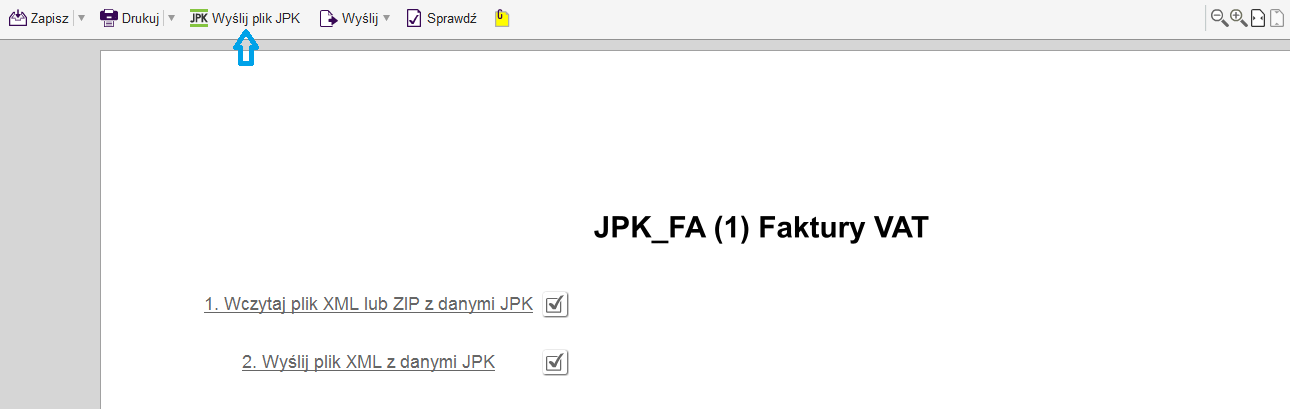
lub na samym dole formularza
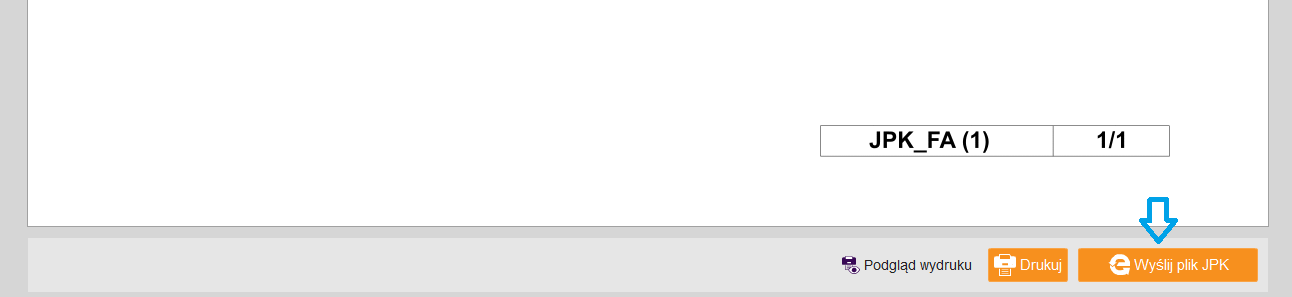
IV) Krok 4 – pozostałe formularze
Klikając w 3 kroku Kreatora na dole na przycisk ‘Pozostałe formularze’ można przejść do ostatniego kroku, w którym na podstawie pliku JPK_VAT można wygenerować takie formularze jak VAT-7 oraz CzVAT-7 (częściową deklarację VAT-7 dla jednostek podlegających centralizacji VAT-7).
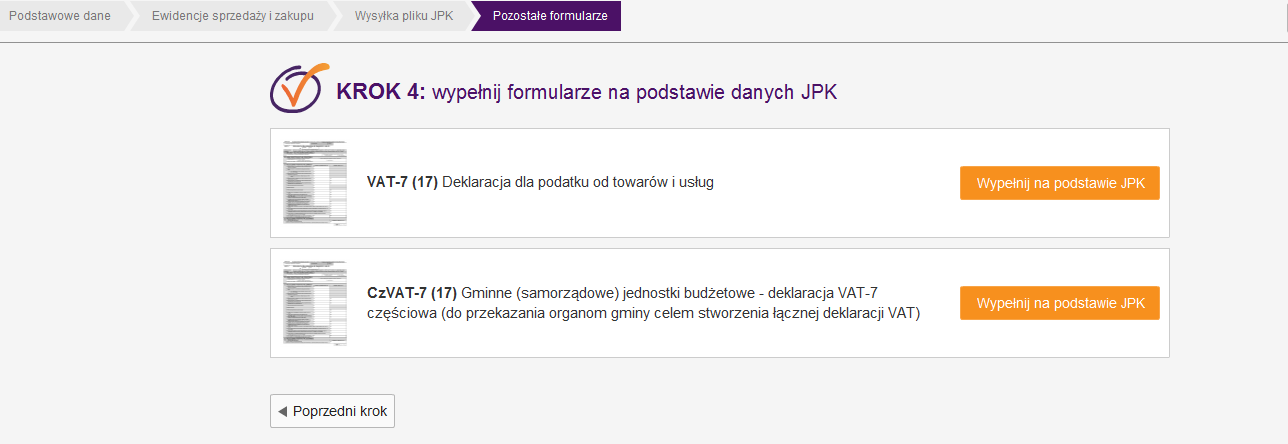
W każdej chwili można wrócić do poprzedniego kroku Kreatora klikając na dole okna na ‘Poprzedni krok’.
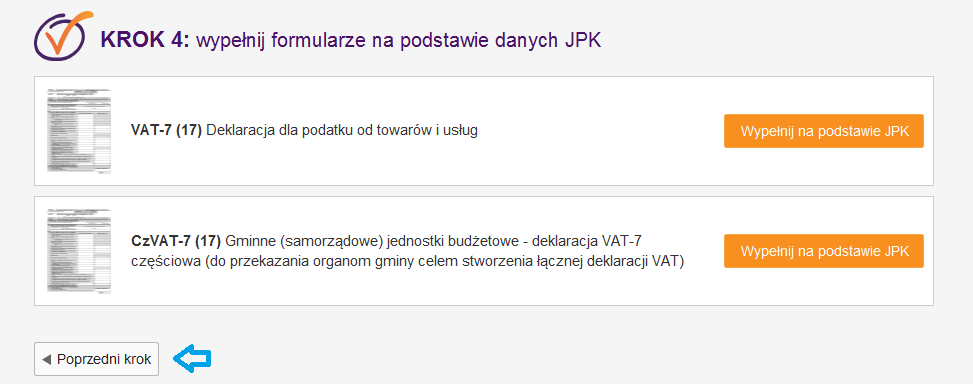
Obsługa dużych plików JPK XML
Program fillUp umożliwia również wysyłkę dużych plików JPK XML do systemu Ministerstwa – podczas wysyłki elektronicznej program weryfikuje pliki JPK XML przygotowane do wysyłki oraz odpowiednio dzieli je na części, zgodnie ze specyfikacją udostępnioną przez Ministerstwo Finansów. Operacja ta jest przeprowadzana niejako w tle podczas wysyłki, a użytkownik po wysyłce otrzymuje informację o statusie wysyłanego całego dużego pliku JPK XML.

