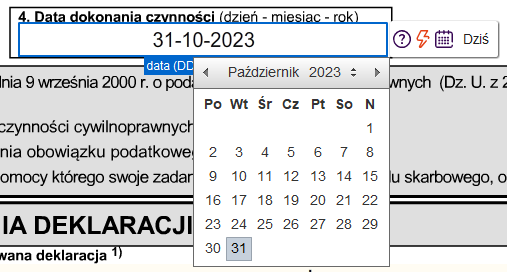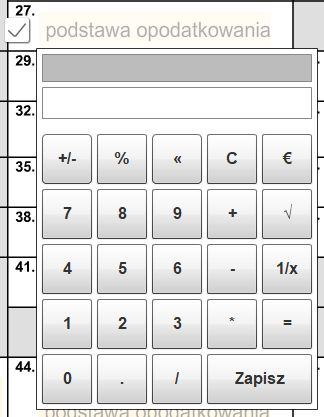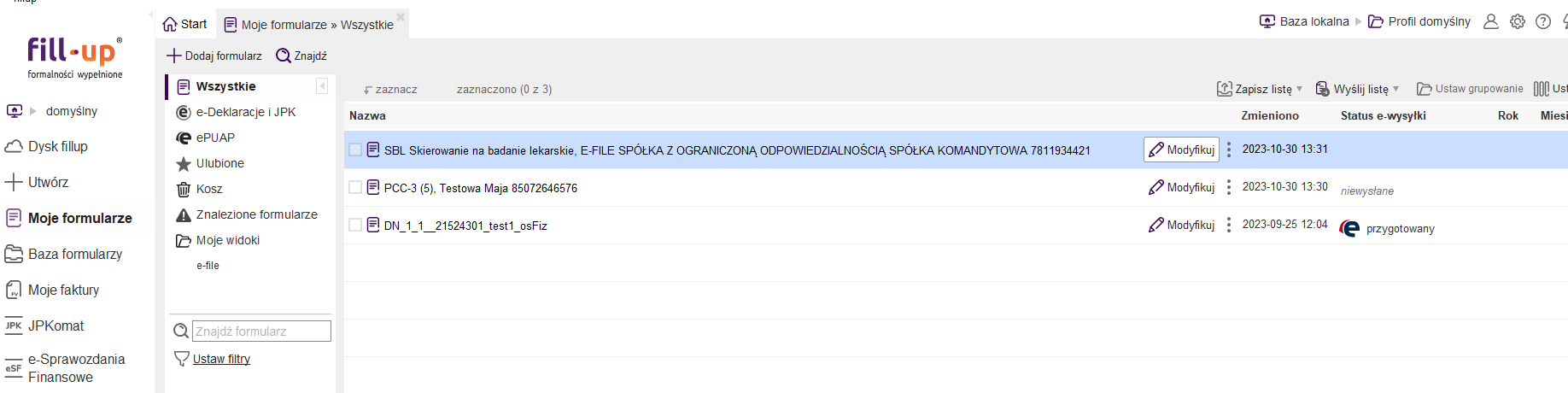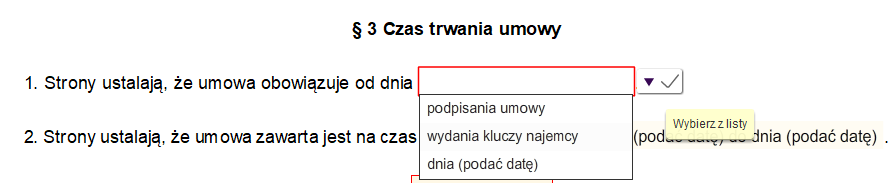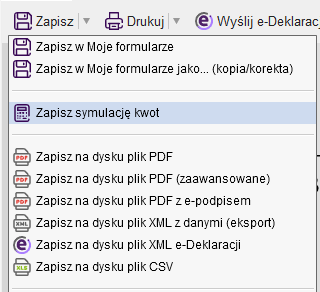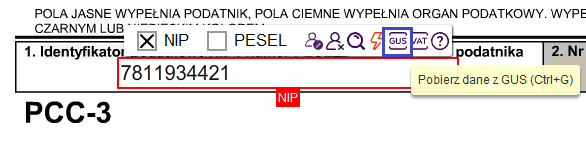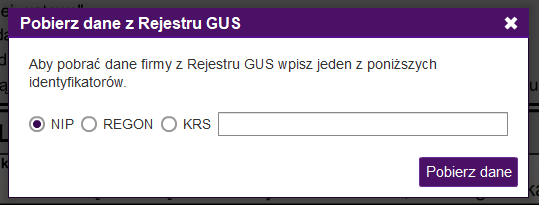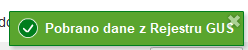Wypełnianie formularzy ze stałymi polami
Przystępując do wypełniania formularzy warto pamiętać o kilku kwestiach, które przyspieszą i ułatwią to zadanie:
- W przypadku formularzy skierowanych zarówno do osób fizycznych, jak i do firm, bardzo często pojawia się pole identyfikatora podatkowego NIP lub PESEL, w zależności od formy prawnej wnioskodawcy. Przy próbie wpisania numeru pojawi się okno – zaznacz w nim jaki numer chcesz wpisać (NIP lub PESEL). Dopiero wtedy wpisz numer lub wybierz z listy numerów wpisanych przez Ciebie wcześniej (z Aktówki) przez kliknięcie w lupkę powyżej pola do wpisania numeru.
- Pole daty: możesz wpisać datę ręcznie za pomocą klawiatury, choć znacznie wygodniejsze będzie skorzystanie z kalendarza. W tym celu kliknij kursorem w pole daty. Obok pojawi się ikonka kalendarza, po naciśnięciu której wyświetli się kalendarz:
- Pola kwot funkcjonują podobnie jak pola dat. Po kliknięciu w pole po jego prawej stronie, wyświetla się mała ikonka kalkulatora, po naciśnięciu której wyświetla się kalkulator ułatwiający wpisywanie lub wyliczanie kwot:
- Często w formularzach należy zaznaczyć odpowiedni kwadrat lub kwadraty, zgadzając się tym samym na wybór pewnej (pewnych) opcji. Jeżeli w danym oknie istnieje możliwość zaznaczenia tylko jednej odpowiedzi, program automatycznie zablokuje możliwość omyłkowego zaznaczenia dwóch lub większej liczby opcji. Zaznaczenia dokonasz klikając w odpowiedni kwadrat, a zmianę – klikając w inną odpowiedź.
- Oprócz konieczności zaznaczenia odpowiedniego kwadratu na formularzu, może się pojawić polecenie niepotrzebne skreślić. W takim przypadku klikasz na ten wyraz, który ma zostać przekreślony:

- W przypadku pól odnoszących się do osób fizycznych lub podmiotów niebędących osobą fizyczną, jak np. spółki, pojawia się okienko pomocnicze. Zaznacz w nim swój status prawny spośród trzech podanych:
- firma niebędąca osobą fizyczną,
- firma - osoba fizyczna,
- osoba fizyczna.
W zależności od zaznaczonej formy prawnej wypełnia się dalsze dane, czyli np. nazwę pełną i REGON lub nazwisko, imię i datę urodzenia. - Wiele pól posiada dołączone do nich listy, m.in. sądy, urzędy, nazwy krajów, województwa. Dzięki temu nie musisz wpisywać całych nazw, jedynie wyszukać odpowiedniej na liście (za pomocą suwaczka widocznego po kliknięciu w pole) lub wpisując tylko początek nazwy:
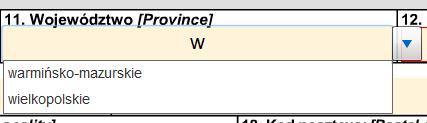
- Pola zawierające dane dotyczące osoby lub firmy można uzupełniać danymi z Aktówki (o ile wcześniej zapisano w niej te podmioty). Wystarczy kliknąć w dane pole, następnie najechać na suwaczek, który pojawi się automatycznie i wybrać dane z listy. To pozwala na znacznie szybsze wypełnianie formularzy. Wystarczy wówczas dopisać tylko brakujące niewypełnione pola (skoro się nie wypełniły, to znaczy, że te dane nie były wcześniej dopisane do Aktówki).
- Pamiętaj koniecznie! W przypadku formularzy, których nie składasz w formie elektronicznej, po wydrukowaniu formularza musisz umieścić na nim swój podpis lub musi go podpisać osoba upoważniona do tego (np. pełnomocnik, wnioskodawca).
Po zakończeniu wypełniania formularza możesz go zapisać, klikając w Zapisz. Pojawi się on zakładce 'Moje formularze' - na liście zapisanych formularzy. Dzięki temu w każdej chwili możesz go zmodyfikować. Oprócz tego istnieje sposobność wydrukowania dokumentu lub jego eksport do PDF, Word lub XML (e-mailem).
Modyfikacja lub korzystanie z formularzy już wypełnionych
Wypełniony wcześniej formularz lub druk możesz w każdej chwili zmodyfikować. Wypełnione formularze znajdziesz w zakładce 'Moje formularze'.
Wybrany druk otworzysz poprzez przycisk 'Modyfikuj'.
Opcja 'Modyfikuj' pozwala także na skorzystanie z wcześniej wypełnionego druku jako szablonu np. umowy najmu. Wystarczy w takiej sytuacji zmienić tylko odpowiednio dane Najemcy, daty, kwoty, a inne opisy pozostawić bez zmian. Ważne, aby taką umowę zapisać w osobnym pliku, korzystając z funkcji Zapisz -> Zapisz w Moje Formularze jako ... (kopia/korekta) znajdującej się w górnej belce menu.
Uwaga! W przypadku dokonania zmian np. na innego najemcę i zapisania umowy z tą samą nazwą, nowe dane zostaną bezpowrotnie nadpisane na danych z umowy pierwotnej.
Wypełnianie umów
Najważniejsze aspekty, na które warto zwrócić uwagę wypełniając druki umów (pola te dodatkowo zostały wyróżnione kremowym kolorem tła):
Umowę wypełniamy wpisując lub wybierając z listy to, co ma pojawić się w jej treści, a następnie klikamy Zatwierdź. Po zatwierdzeniu pola dane wpisane przez nas ręcznie lub wybrane z listy znajdą się w treści umowy i będą się dopasowywać do niej podobnie jak w dokumentach typu Word. Jeśli to będą np. wypunktowania załączników, to wyrównają się do lewej strony tekstu. W umowach wypełnianie pól odbywa się w oparciu o kilka prostych mechanizmów.
- Listy wyboru – klikasz na pole, w wyniku czego rozwija się lista, z której wybierasz jedną z opcji. Czasami może się zdarzyć, że trzeba będzie taką frazę uzupełnić, by zdanie było kompletne np. przez wpisanie daty, okresu lub dopisanie innych brakujących danych. O tym zostaniesz poinformowany przez podpowiedzi, które zamieściliśmy w nawiasach, np. (tu wpisz dane), (podaj ilość) itp. Należy wybrać opcję z listy, zatwierdzić pole i dopisać w miejscach (podpowiedzi) brakujące informacje.
- Występują tu pola tekstowe, w których sam wpisujesz wymagane dane. Posiadają one dodatkowe opisy – podpowiedzi, abyś wiedział, co w danym miejscu wpisać. Niekiedy mogą wymagać dłuższego, kilkuzdaniowego opisu, np. w przypadku wyjaśnienia jakiejś sytuacji w pozwie do sądu. Po kliknięciu w „kremowe” pole tekstowe podpowiedź znika, a Ty sam możesz w tym miejscu dopisać brakującą informację.
- Ze względu na fakt, że umowy mogą zawierać szczegółowe ustalenia między stronami, inne niż zawarte we wzorze, masz możliwość modyfikowania szablonu umowy. Oznacza to, że niektóre punkty lub ich fragmenty możesz wymazać oraz dopisać własne ustalenia.
- Wiele pól ma podobne zasady, jak w przypadku zwykłych formularzy, np.:
- pola kwot – kwoty wpisuje się za pomocą dołączonego kalkulatora,
- pola dat – daty wpisuje się za pomocą dołączonego kalendarza,
- miejscowości – nazwę wybiera się z dołączonej listy, a po zatwierdzeniu pola można je edytować, np. umowa zawarta w „Poznań” zmienić na poprawną formę stylistyczną „Poznaniu”,
- pola z tzw. nazwami kombinowanymi (odnoszących się do osób fizycznych i podmiotów nie będących osobami fizycznymi) – po zaznaczeniu odpowiedniej formy prawnej, wpisz wymagane dane. Najlepiej posiłkować się wprowadzonymi już wcześniej danymi zapisanymi w Aktówce. Po kliknięciu w suwaczek możesz wybrać daną osobę lub firmę z listy zapisanej w Aktówce i ewentualnie dopisać brakujące dane.
Więcej na ten temat znajdziesz w zakładce [Wypełnianie formularzy z polami]. - Pamiętaj, że formularz po wydrukowaniu należy podpisać. Zwróć też uwagę, czy potrzebny jest tylko Twój podpis (np. w pismach zawierających jakieś oświadczenie, żądanie lub prośbę m.in. pozew) czy podpisy obu stron umowy.
- Pamiętaj, że tworząc umowę to Ty odpowiadasz za jej treść!
- Gdy wypełnisz druk – przeczytaj go uważnie w wersji ostatecznej lub skonsultuj ze specjalistą! Udostępniony przez nas druk, formularz lub umowę powinieneś zawsze właściwie przetworzyć, uzupełnić lub dopasować do swojej sytuacji. Pamiętaj, że podpisując dokument kształtujesz nim swoje prawa lub obowiązki, zatem zachowaj należytą uwagę przy zmianach, wypełnianiu oraz podjętych konsultacjach wypełnionego druku.
Wypełnione druki umów możesz również zapisać w programie klikając w Zapisz, dzięki czemu znajdą się one na liście zapisanych formularzy. Ponadto druk możesz wyeksportować do PDF, Word lub XML (e-mailem)
Zapisz symulację kwot
Symulacja kwot dostępna jest z poziomu otwartego formularza w menu Zapisz->Zapisz symulację kwot i pozwala na zapis aktualnie wpisanych kwot na formularzu, a po zmianie tych kwot będą widoczne różnice po najechaniu na pole kwoty. Jest to przydatne np. przy wyliczaniu różnych wariantów podatków albo do porównania różnic z poprzednim rokiem.
Pobieranie danych z GUS
Dane firmy możesz pobrać z rejestru GUS na dwa sposoby. Możesz wpisać identyfikator (NIP, REGON lub KRS) w odpowiednim polu na formularzu, a następnie kliknąć na ikonę 'Pobierz dane z GUS'. Nastąpi automatyczne wczytanie danych z rejestru.
Możesz również kliknąć na ikonę 'Pobierz dane z GUS' nie wpisując identyfikatora w polu na formularzu. Zostanie wyświetlone wtedy okno importu danych. Możesz zaznaczyć odpowiednio NIP, REGON, KRS i wpisać jeden z identyfikatorów i zatwierdzić przyciskiem 'Pobierz dane'.
Gdy dane zostaną pobrane, w prawym górnym rogu zostanie wyświetlona informacja o powodzeniu operacji.
Tak wczytane dane do druku, można oczywiście zapisać do Aktówki;