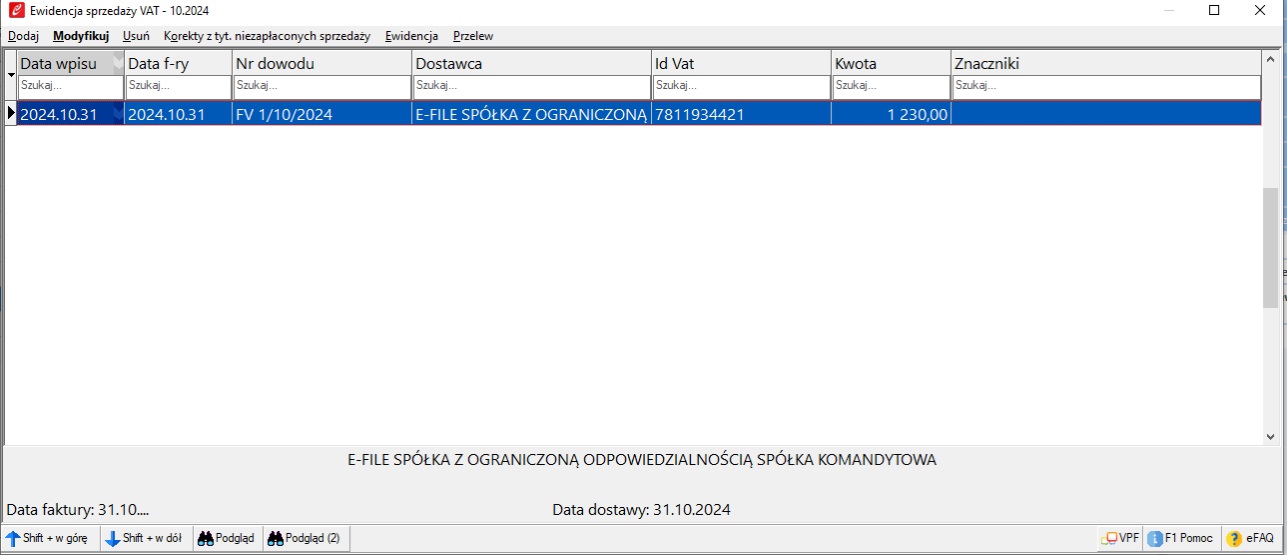Import danych do programów księgowych
W programie k24 możesz przygotować plik JPK_V7M/V7K, który można zaimportować do większości programów księgowych dostępnych na rynku.
Poniżej dostępne są instrukcje importu pliku JPK_V7M/V7K do najbardziej popularnych programów księgowych:
- Import danych z pliku JPK_V7 do programu Comarch ERP Optima
- Import danych z pliku JPK_V7 do programu INSERT (Rachmistrz)
- Import danych z pliku JPK_V7 do programu KPR MADAR
- Import danych z pliku JPK_V7 do programu Biuro Rachunkowe Rzeczypospolitej (mała księgowość)
- Import danych z pliku JPK_V7 do programu Taxmachine
- Import danych z pliku JPK_V7 do programu Wapro (Asseco)
- Import danych z pliku JPK_V7 do programu Streamsoft PCBiznes
- Import danych z pliku JPK_V7 do programu Varico KPiR
Import danych z pliku JPK_V7 do programu Comarch ERP Optima
Istnieje możliwość wyeksportowania danych z danego miesiąca do programu Comarch ERP Optima. Można to zrobić, klikając przycisk "WYEKSPORTUJ DO COMARCH ERP OPTIMA", na dole ekranu w widoku podsumowania miesiąca klienta.
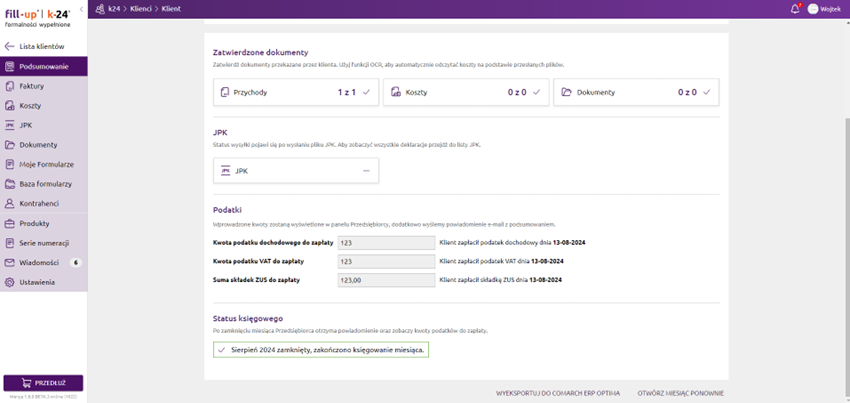
Pobrany zostanie plik w formacie XML za dany okres rozliczeniowy.
Następnie należy uruchomić program Comarch ERP Optima, aktywować w nim opcję pracy rozproszonej (Konfiguracja -> Ogólne -> Praca rozproszona) i przejść do zakładki Narzędzia.

W kolejnym kroku należy wybrać menu Praca rozproszona -> Import.
W oknie importu zaznaczyć opcję: Kategorie, Formy płatności, Rejestr zakupów VAT, Rejestr sprzedaży VAT.
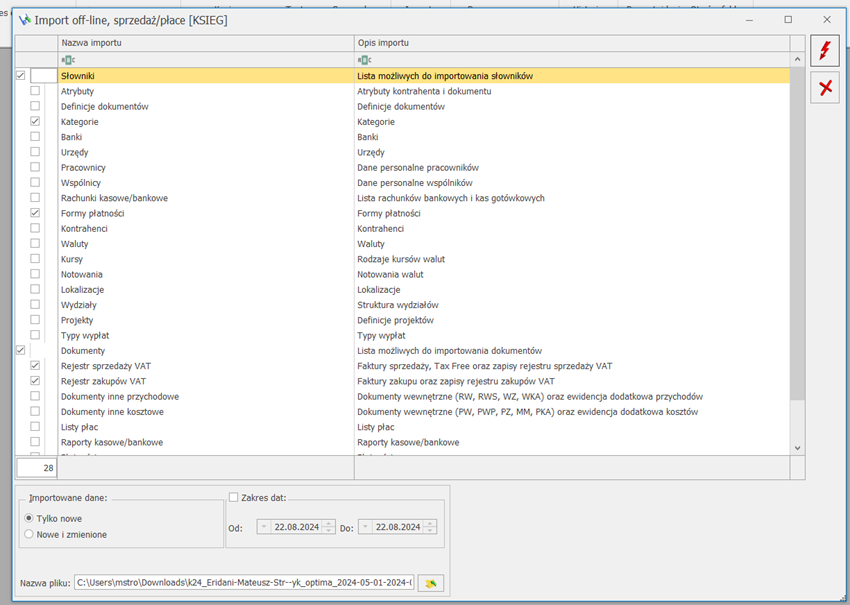
W dolnej części okna wybrać plik, który został pobrany w poprzednim kroku i nacisnąć przycisk błyskawicy, by rozpocząć importowanie danych. Po zamknięciu okien importu, możemy przejść do zakładki Rejestry VAT -> Rejestry VAT i zobaczyć zaimportowane dokumenty.
Import danych z pliku JPK_V7 do programu INSERT (Rachmistrz)
Po włączeniu programu i wybraniu firmy (klienta) klikamy ewidencja VAT sprzedaży.
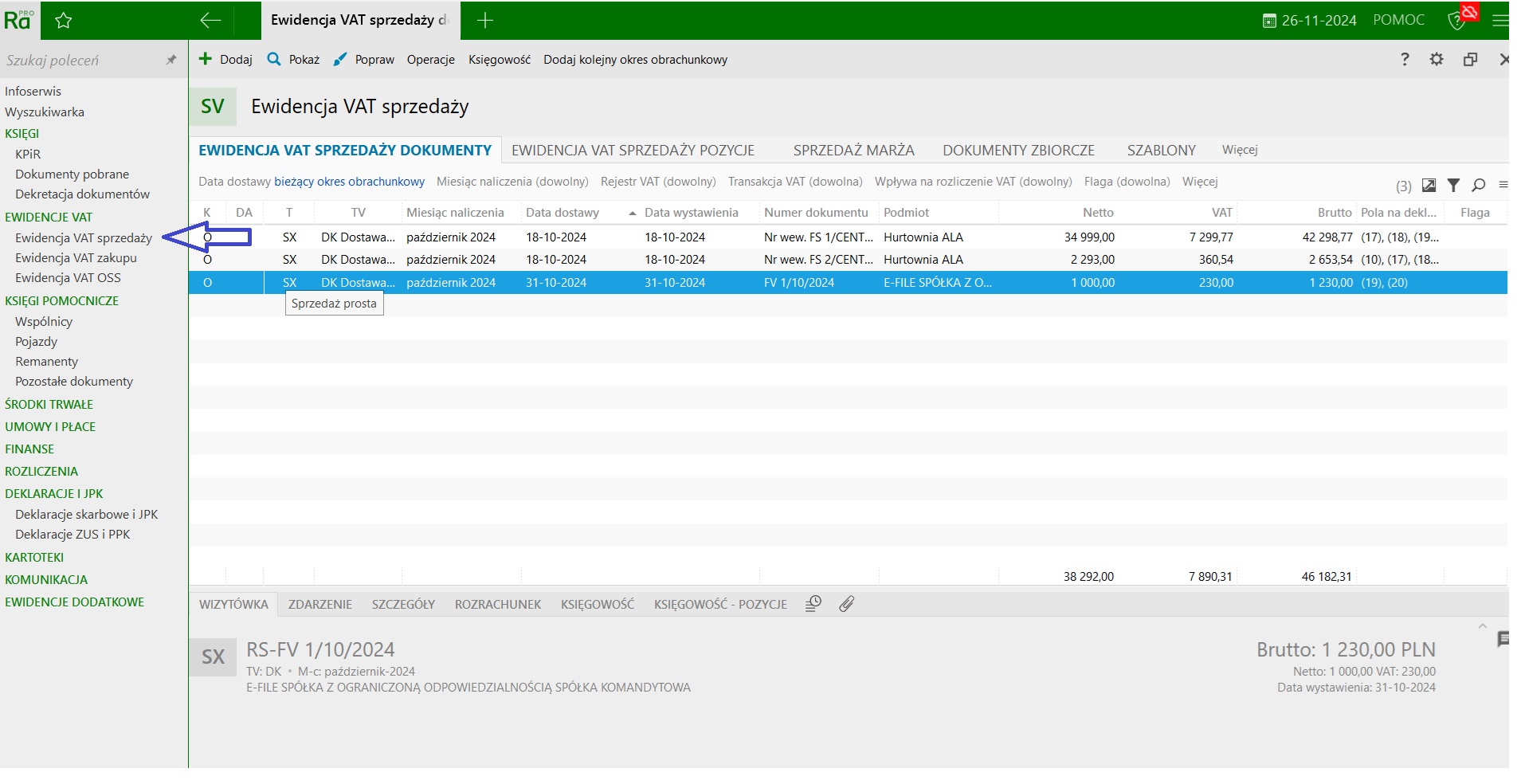
Wybieramy Operacje->Importuj z JPK.
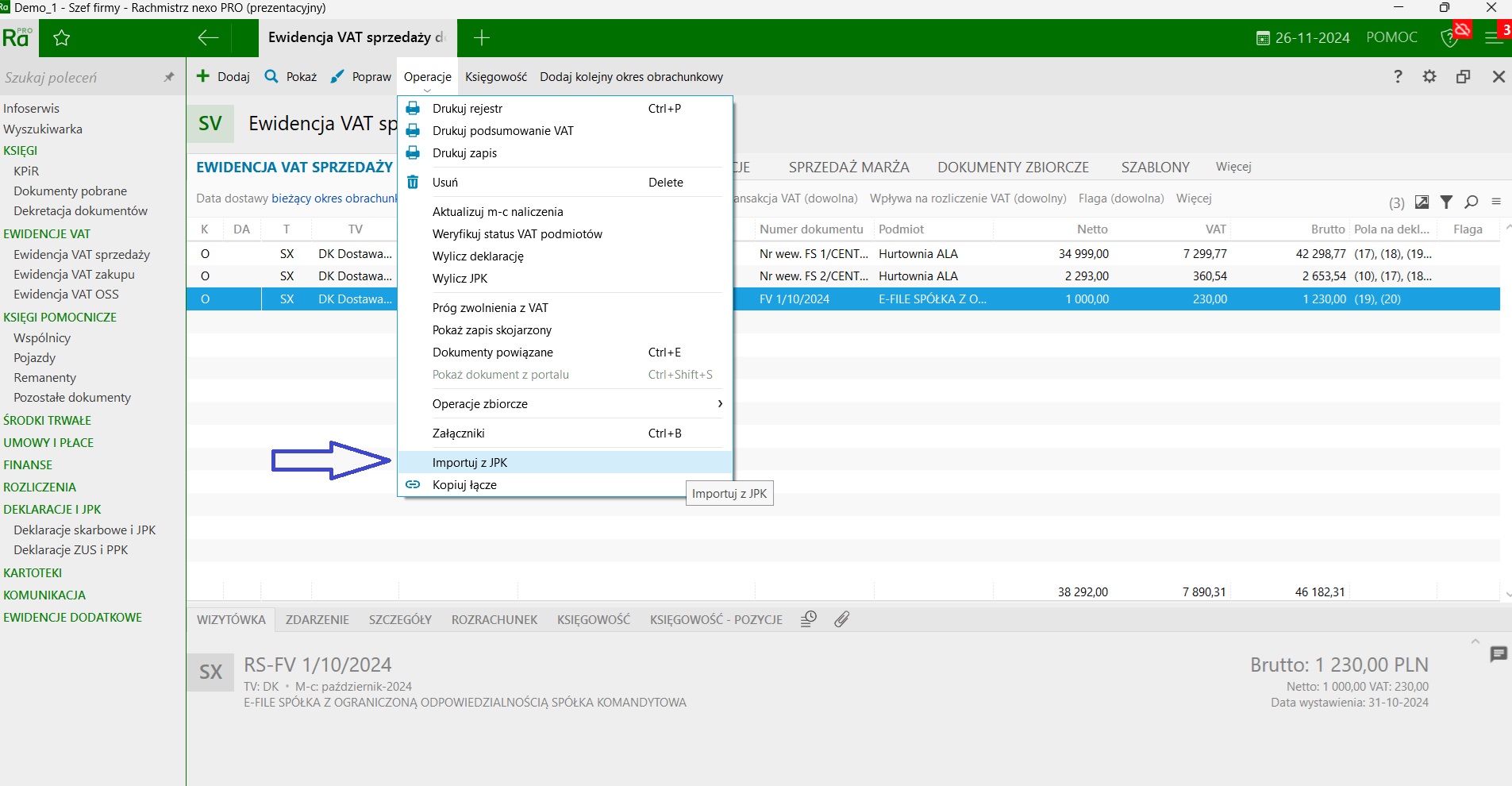
Otworzy się okno importu. Należy kliknąć “wczytaj” a następnie wybrać przygotowany wcześniej w k24 plik JPK_V7M/V7K.
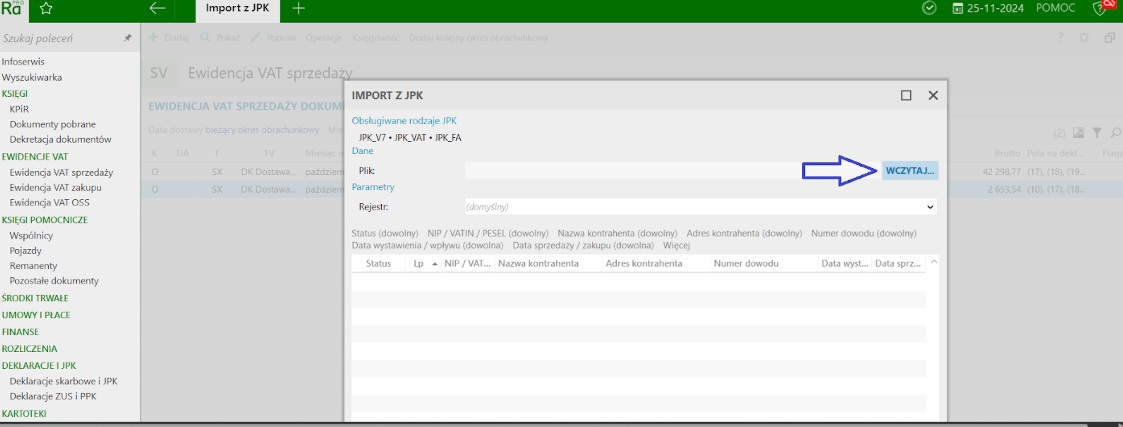
Po wczytaniu pliku pojawi się okno importu. Wybieramy odpowiedni rejestr, zaznaczamy pozycje i klikamy wykonaj.
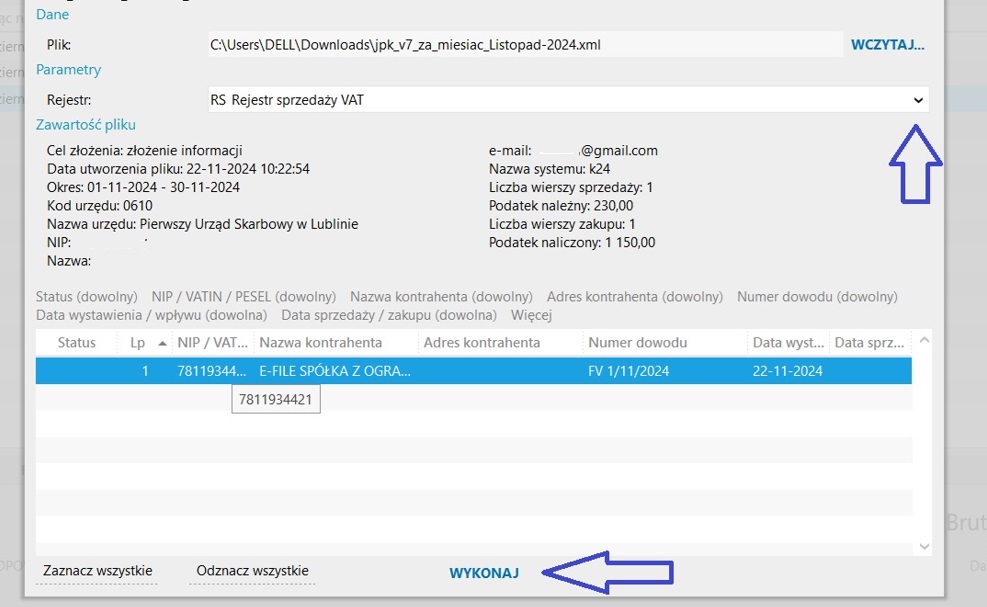
Po wykonaniu tej czynności pliki się zaimportują. Pozycje pojawią się w ewidencji VAT sprzedaży. Prawym przyciskiem myszy klikamy na zaimportowaną pozycję i wybieramy Księgowość -> Dekretuj.
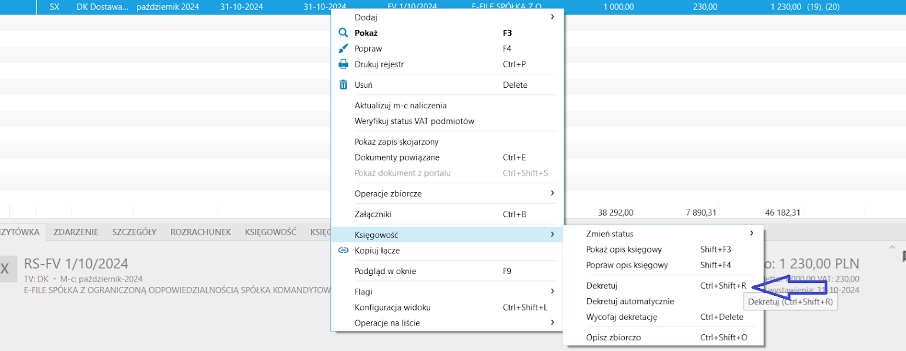
Pojawi się kolejne okno, klikamy “kontynuuj”.

W kolejnym kroku pojawia się okno dotyczące konfiguracji dekretacji (po sprawdzeniu konfiguracji) klikamy “wykonaj”.
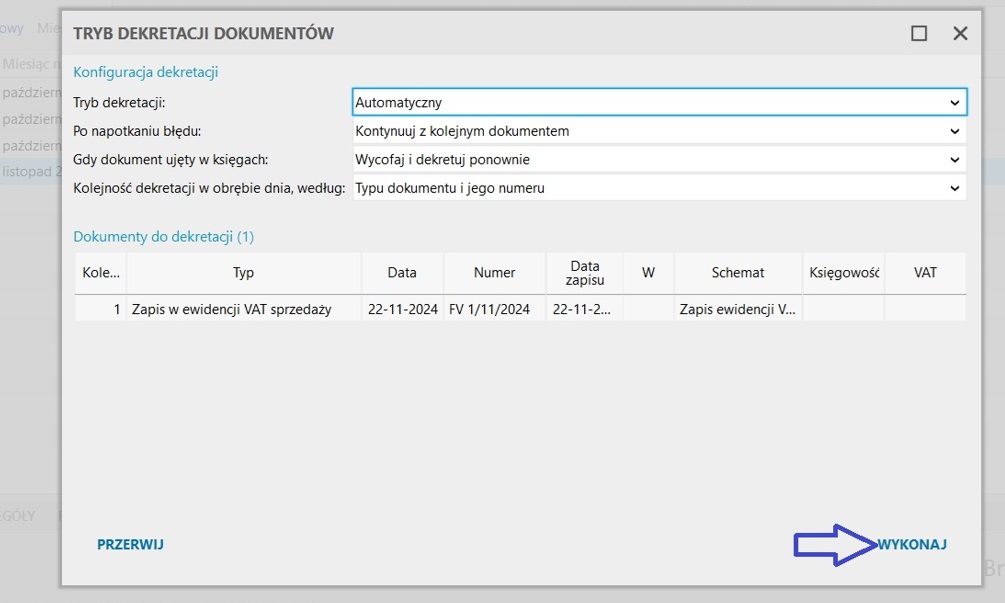
Po zakończonej dekretacji wyskoczy okienko informujące, że dekretacja zakończyła się pomyślnie. Klikamy zamknij.
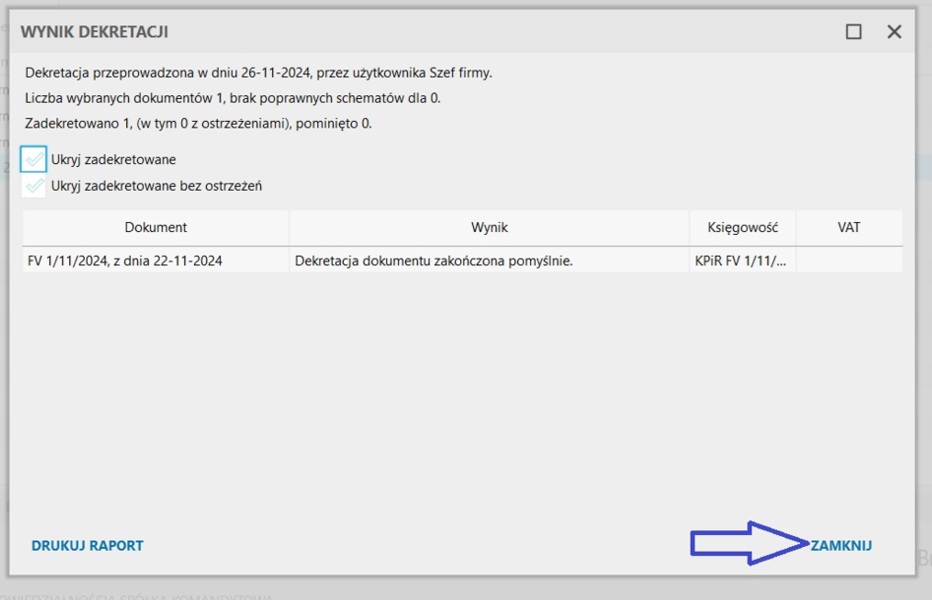
Dokument pojawił się w zapisach w księdze.
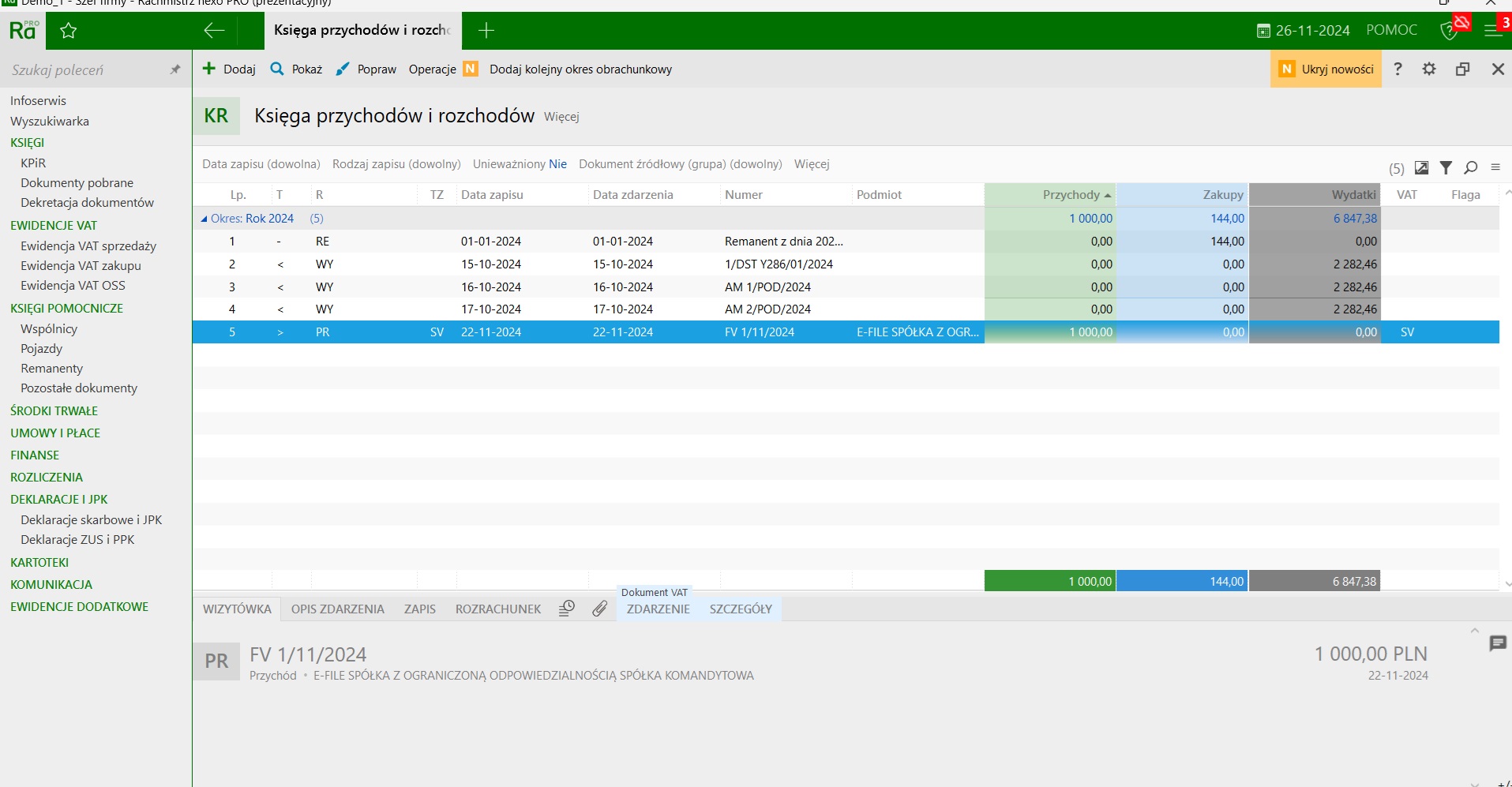
Analogiczne działanie podejmujemy w przypadku ewidencji VAT zakupu.
Klikamy ewidencja VAT zakupu.
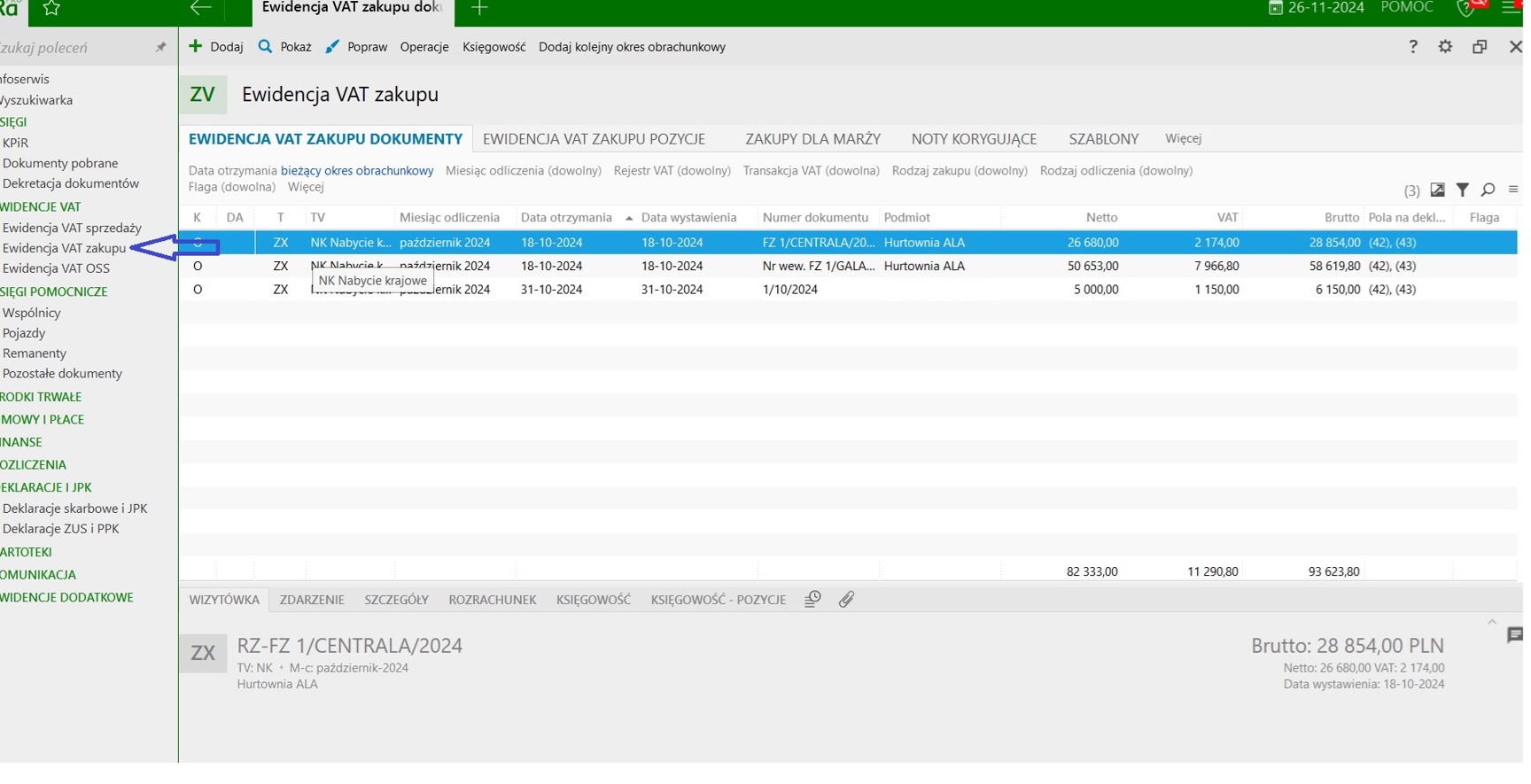
Następnie klikamy Operacje->importuj z JPK.
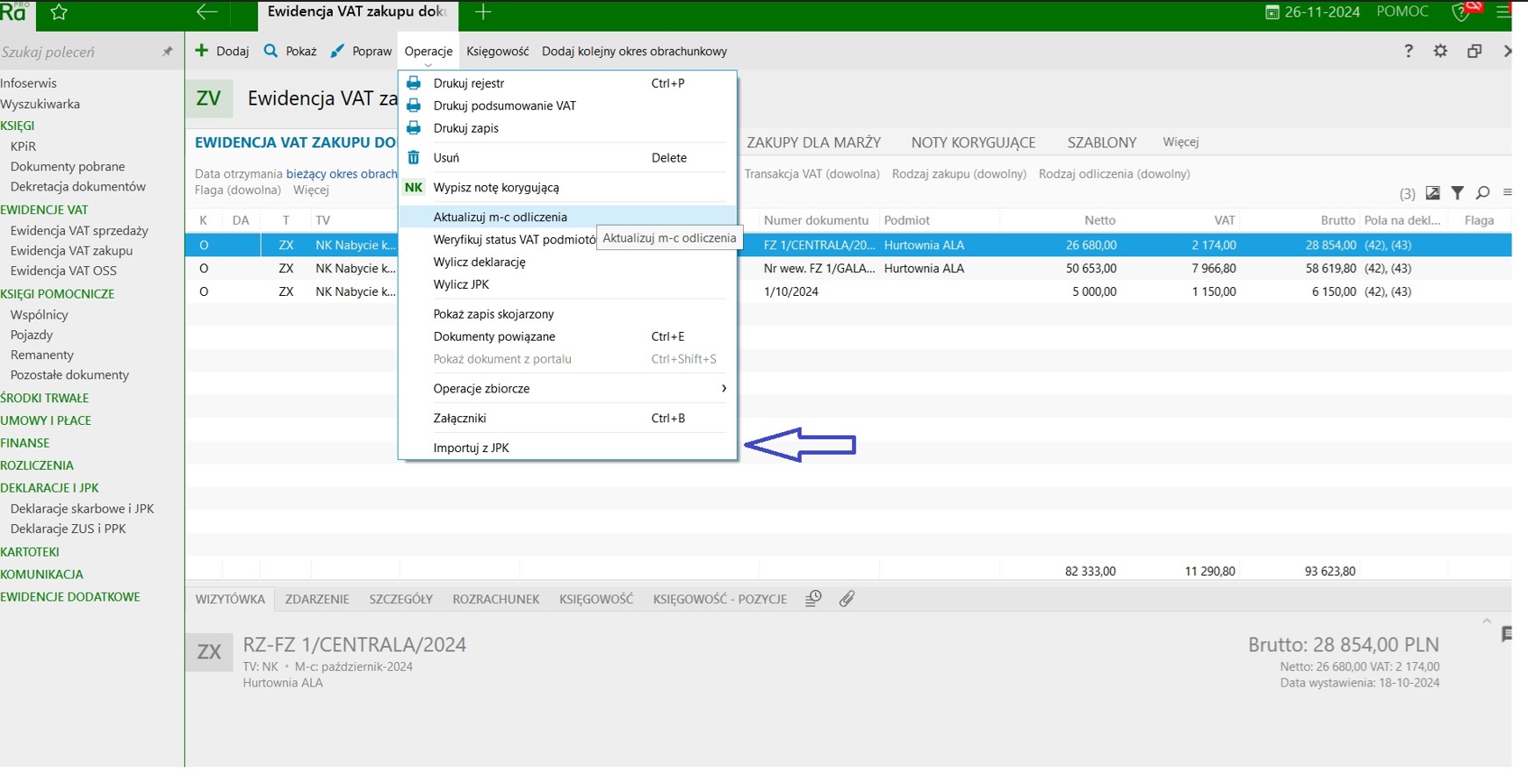
Wczytujemy plik (ten sam plik JPK_V7M/V7K wygenerowany w k24) i wybieramy rejestr. Zaznaczamy interesujące nas pozycje i klikamy “Wykonaj”.
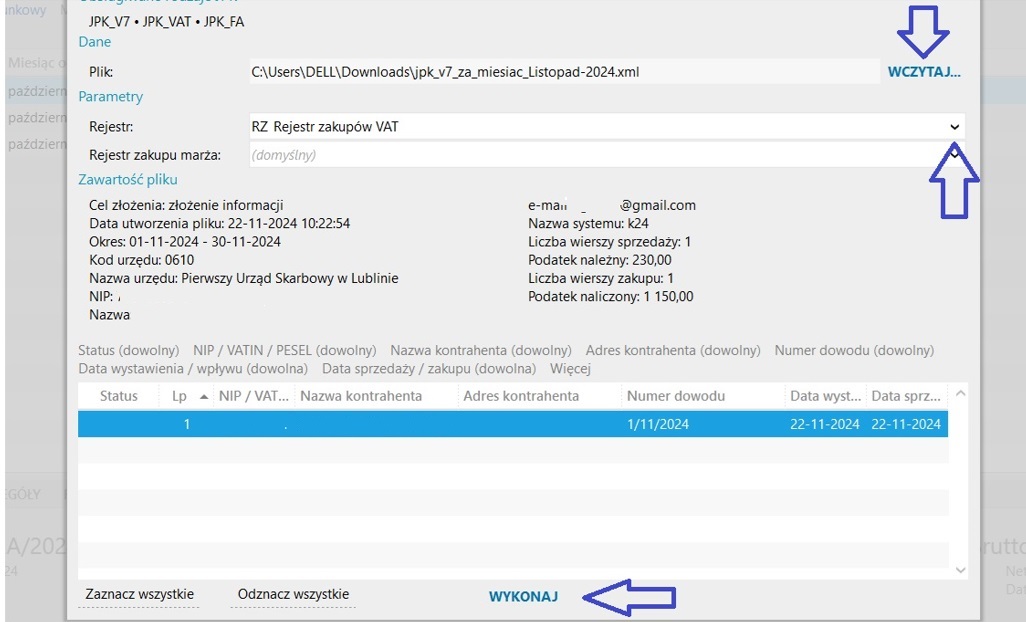
Po imporcie zamykamy okno.
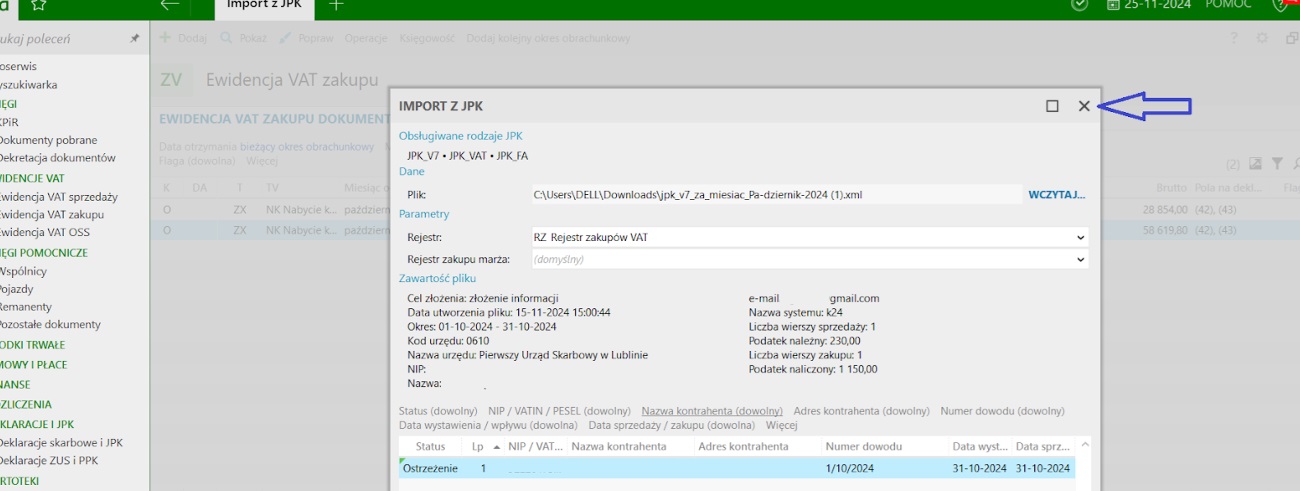
Zapis pojawił się w ewidencjach. Klikamy prawym przyciskiem myszy na zaimportowaną pozycję i klikamy Księgowość->Dekretuj.
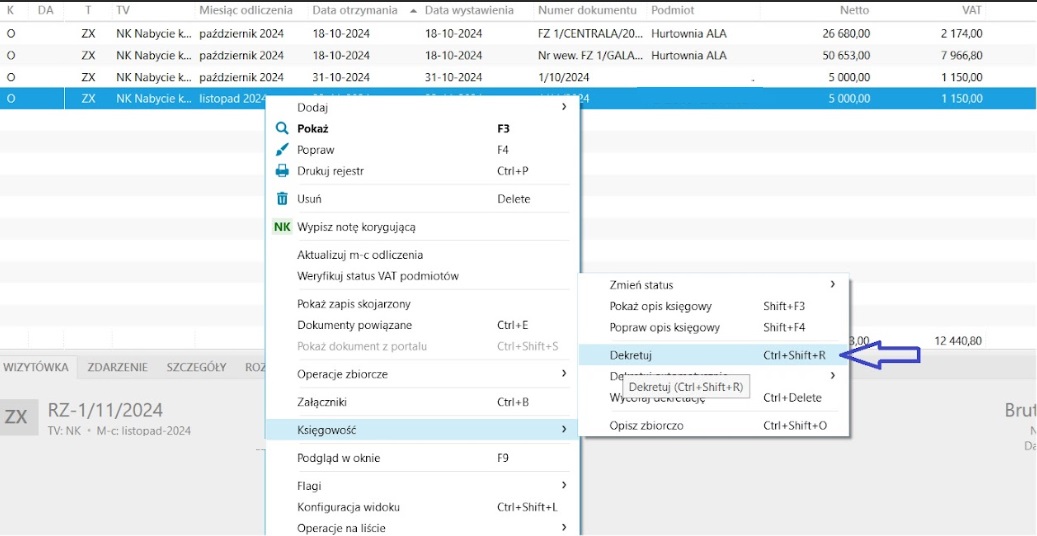
W kolejnym oknie wyświetli się zapis w ewidencji VAT, który chcemy dekretować - klikamy “kontynuuj”.
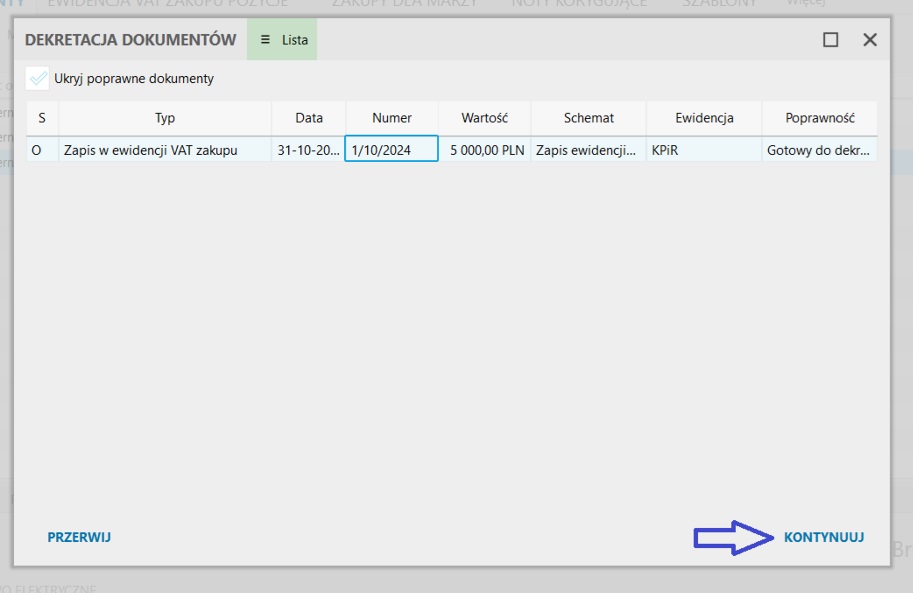
Po pomyślnym zakończeniu dekretacji klikamy “Zamknij”.

Zapisy pojawiły się w księdze.
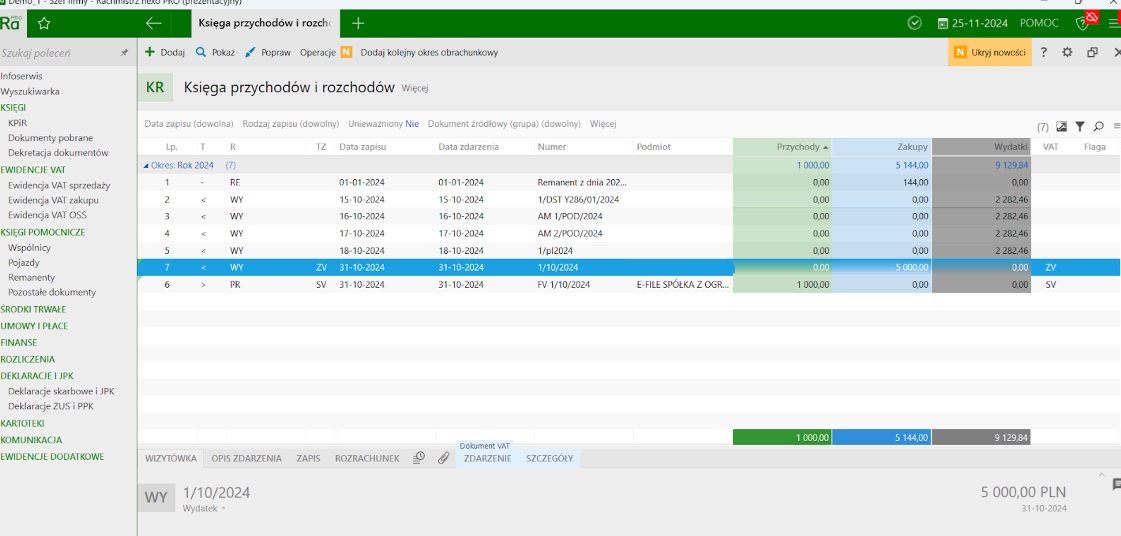
Import danych z pliku JPK_V7 do programu KPR MADAR
Po uruchomieniu programu i wybraniu klienta klikamy “Integrator”.
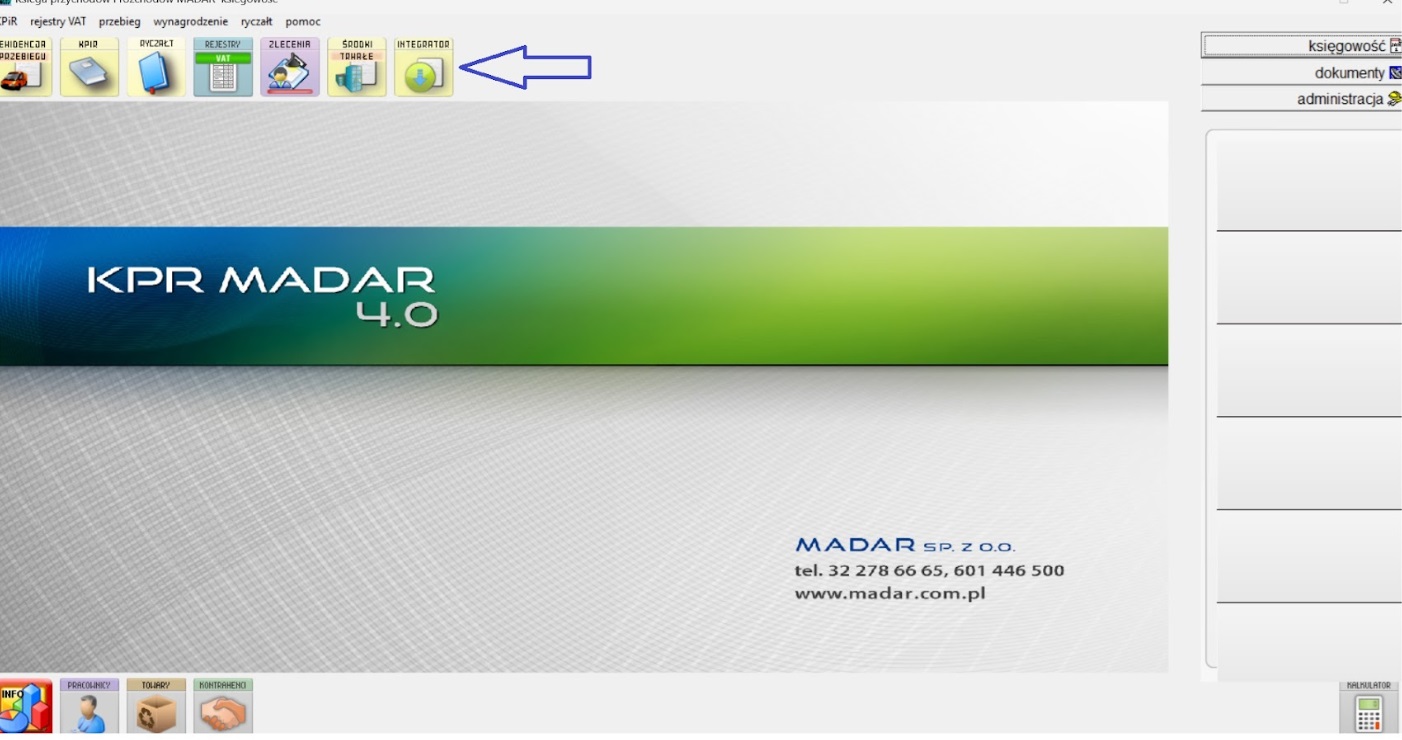
Następnie z zakładki import wybieramy import JPK.
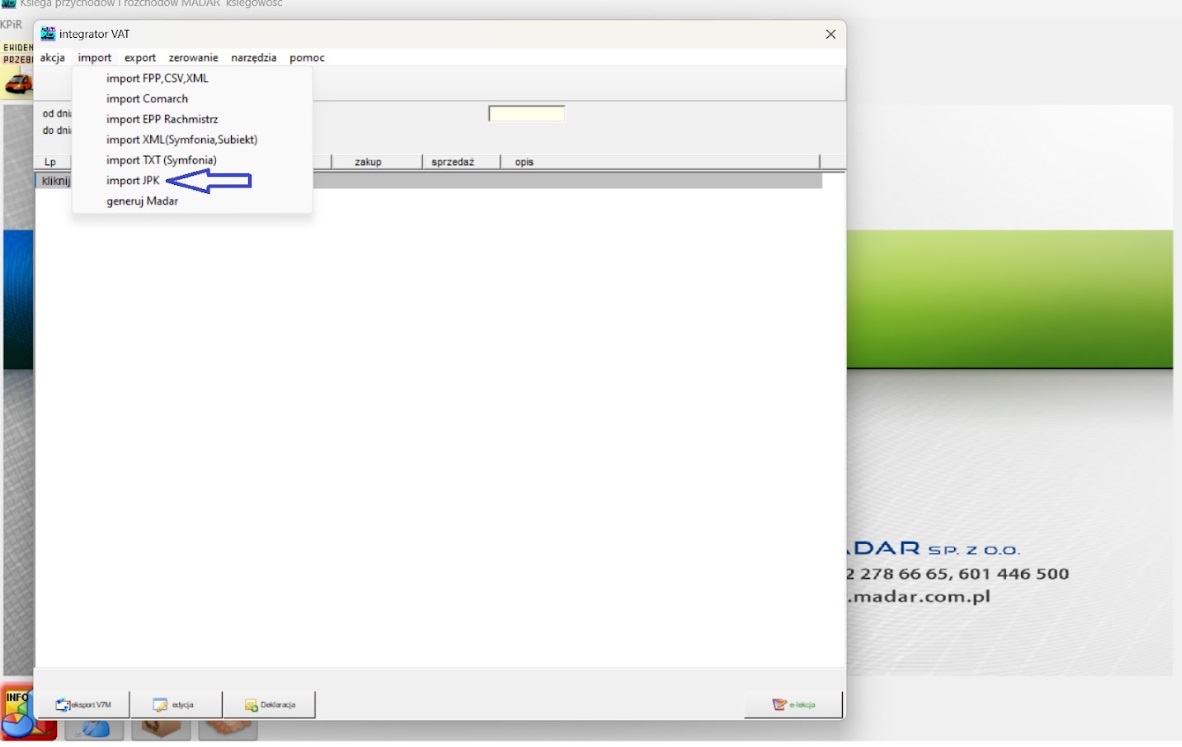
Z okna systemowego wybieramy odpowiedni plik JPK_V7M/V7K przygotowany w k24.
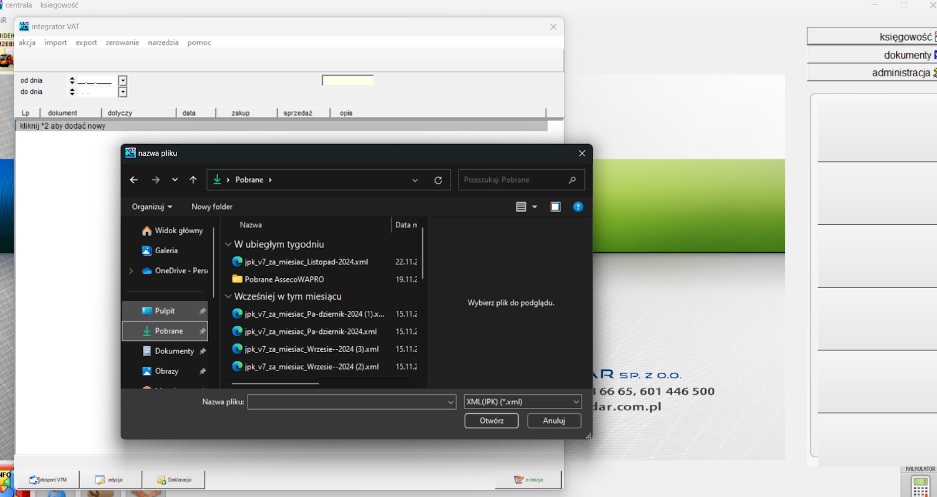
Po zaczytaniu pliku wyświetla się komunikat dotyczący poprawności importu - klikamy “Powrót”.
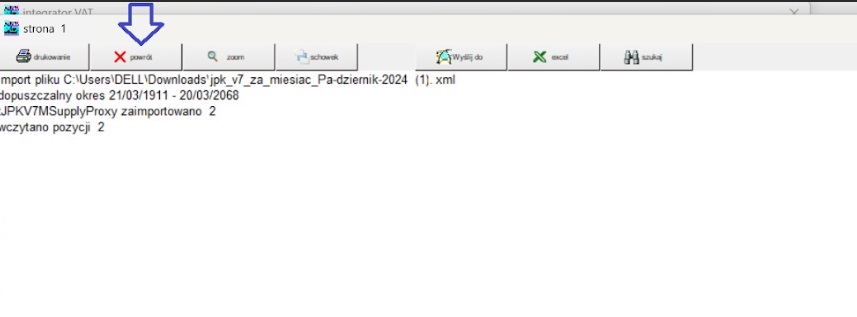
W kolejnym kroku wyświetlą nam się faktury zaczytane z zaimportowanego pliku. Klikamy w zakładkę export -> zapis do bazy.
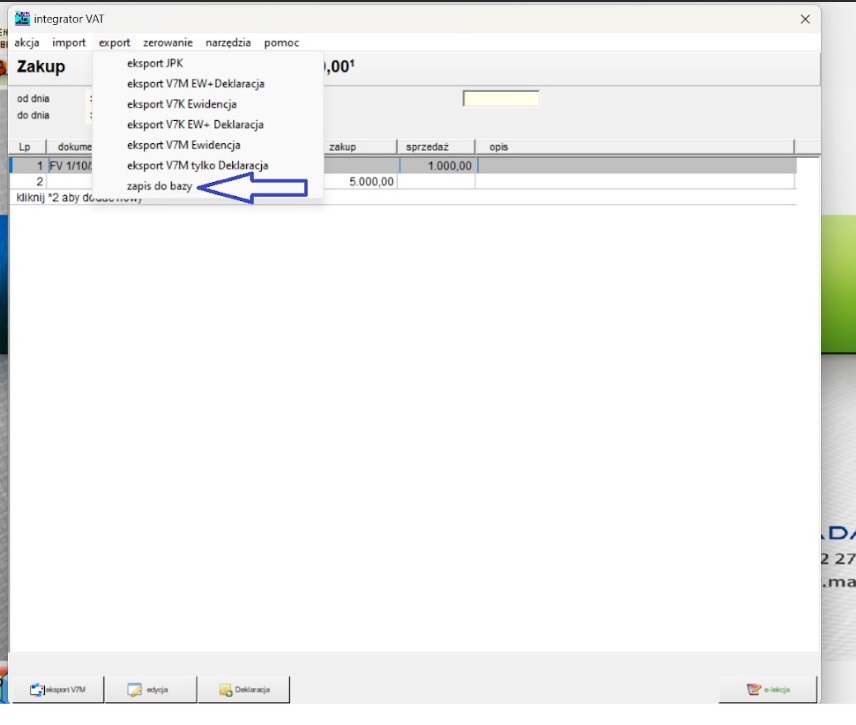
Program wyświetli okno z pytaniem czy wykonać zapis do bazy, klikamy “tak”.
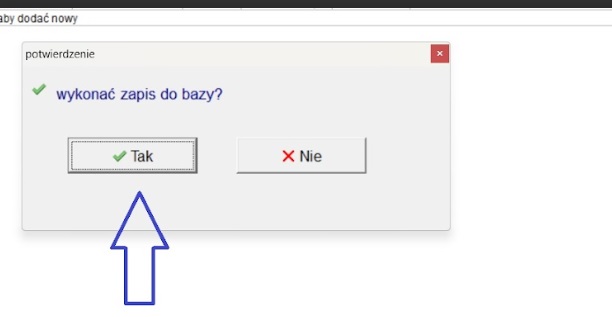
W kolejnym kroku pojawi się komunikat dotyczący zaczytanych pozycji - klikamy “Powrót”.
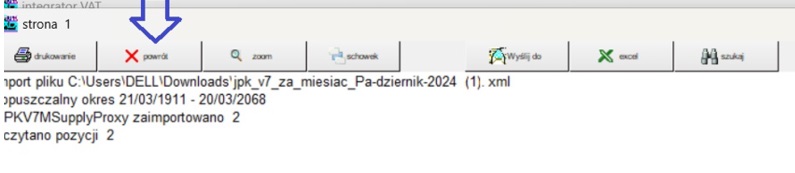
Zamykamy okno Integrator VAT.
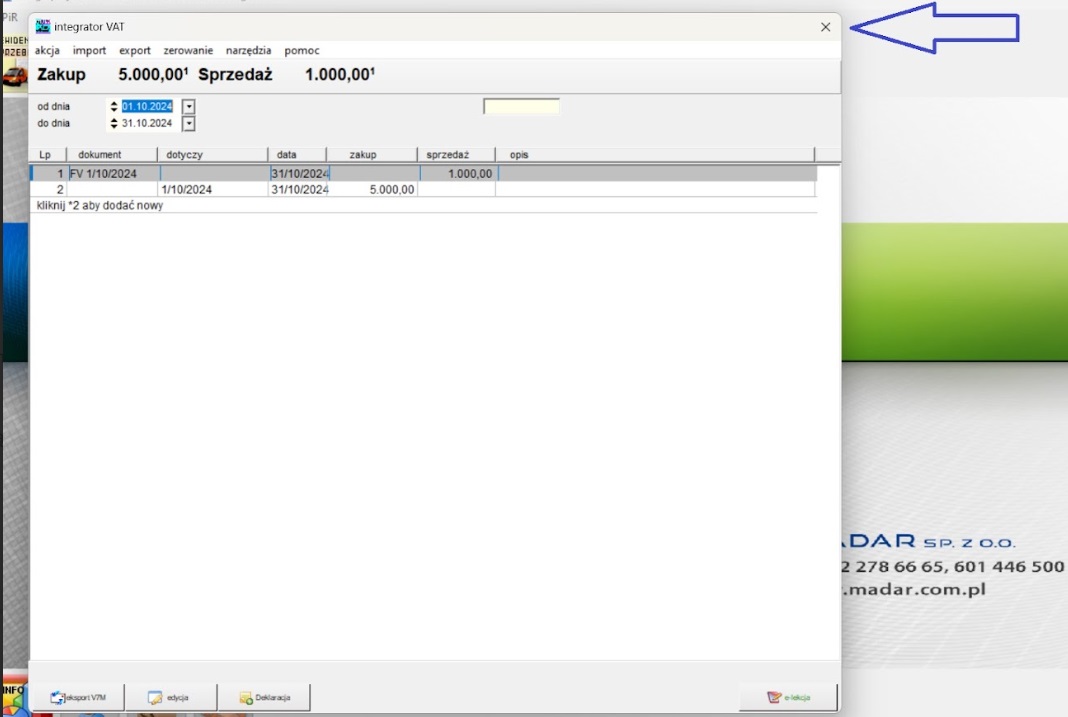
Następnie przechodzimy do KPiR.
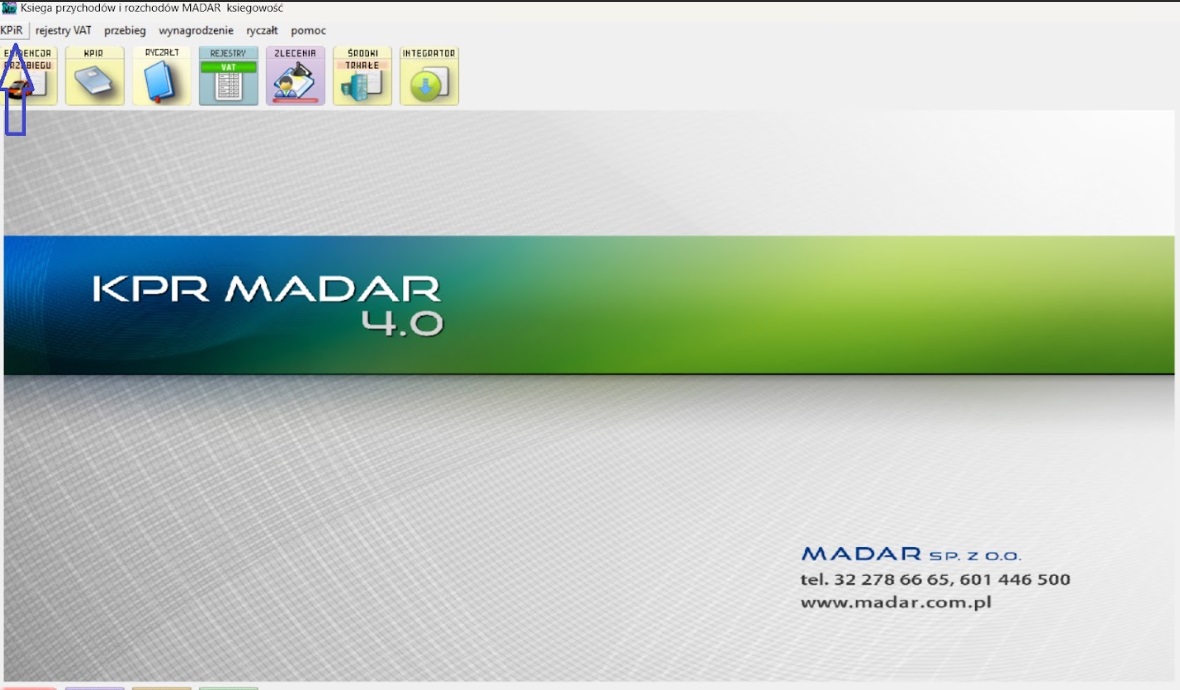
Sprawdzamy czy pojawiły się również zapisy w księdze.
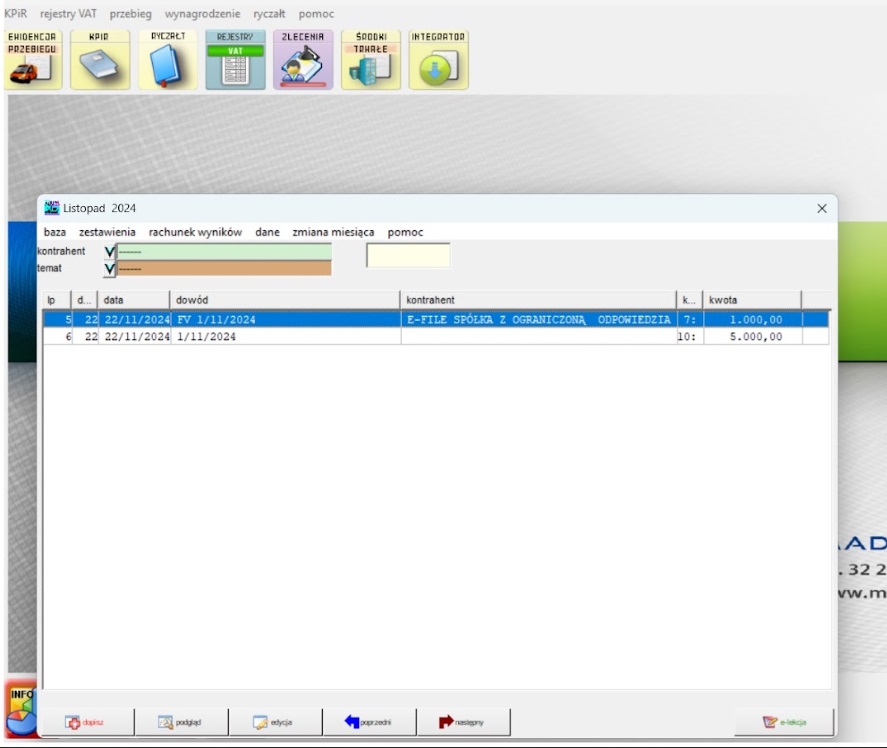
Import danych z pliku JPK_V7 do programu Biuro Rachunkowe Rzeczypospolitej (mała księgowość)
Po uruchomieniu programu i wybraniu klienta klikamy importowanie dokumentów.
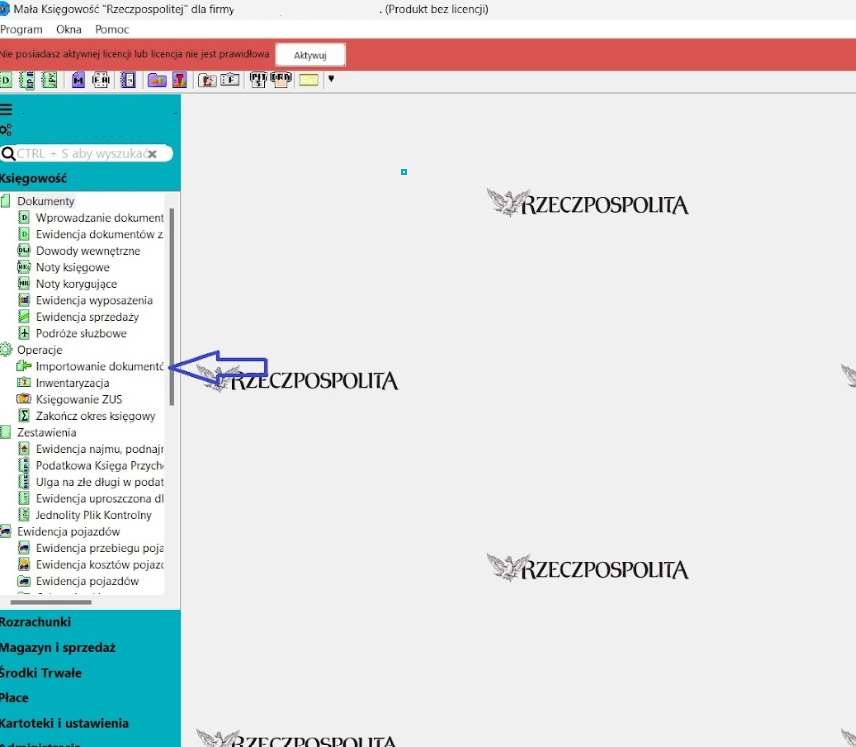
W oknie importu które się pojawiło wybieramy opcję “Z pliku”.
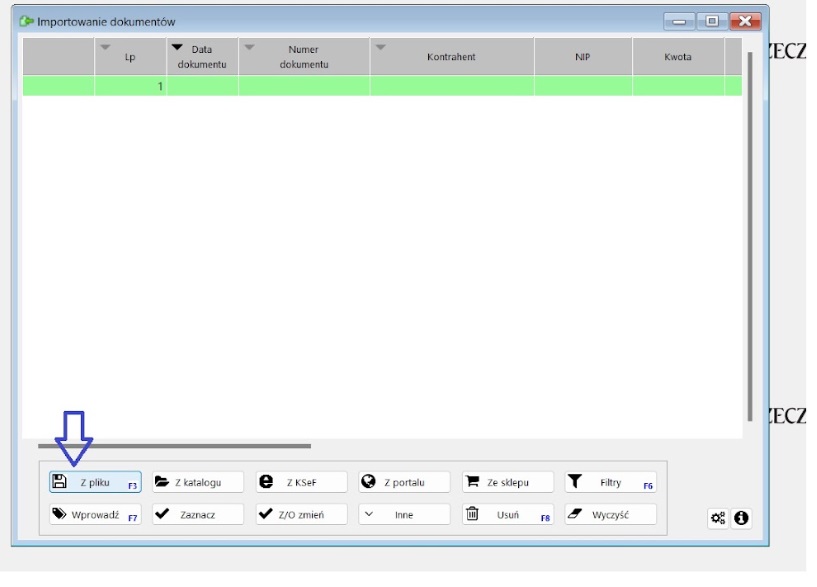
Następnie z okna systemowego wybieramy odpowiedni plik JPK_V7M/V7K przygotowany wcześniej w k24.
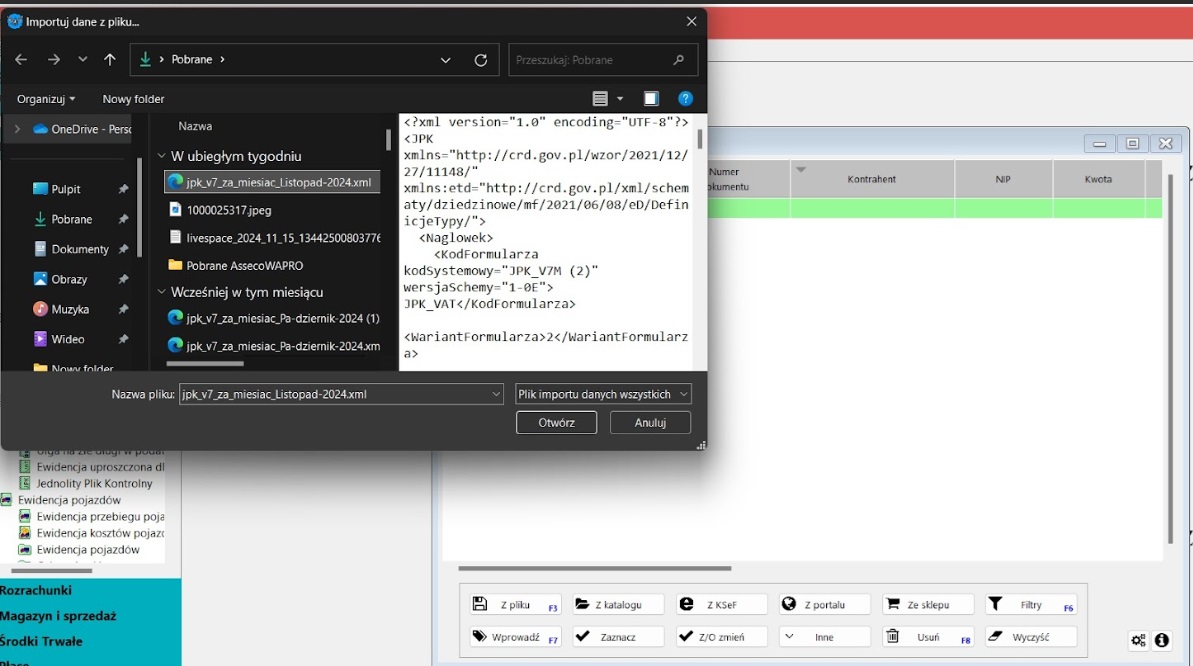
Po wybraniu pliku pojawi się okno z informacją o tym, że zaimportowano dokumenty. Klikamy “OK”.
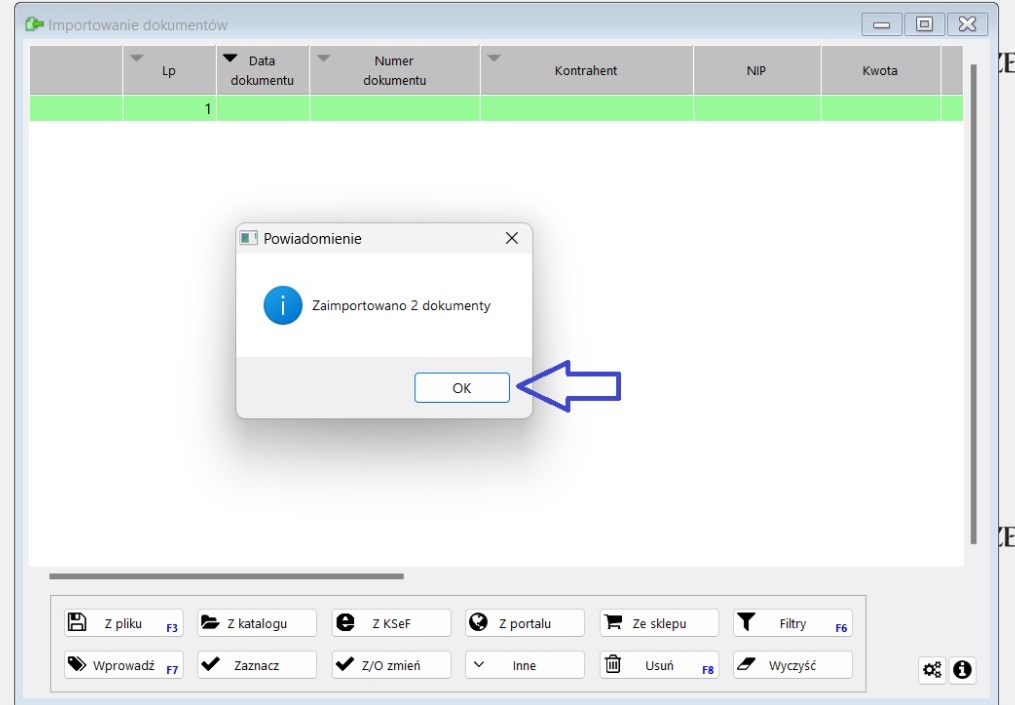
Pojawia nam się kolejne okno, w którym widzimy zaimportowane z pliku JPK faktury. Wybieramy opcję Wprowadź ->Wszystkie.
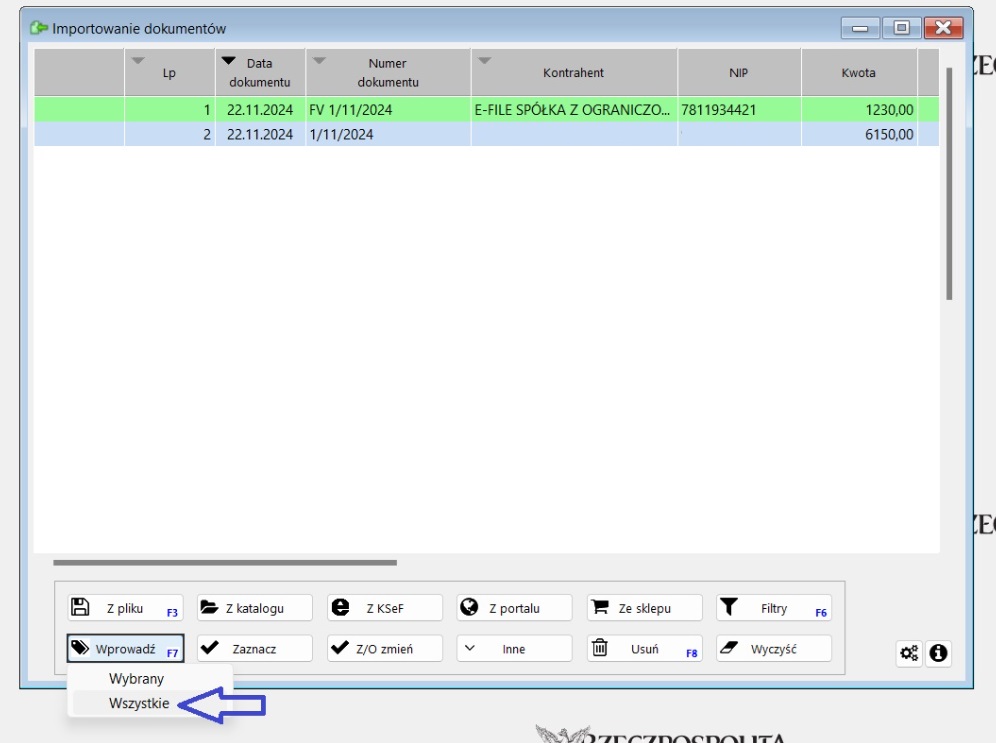
Po zakończeniu importu klikamy Ewidencja dokumentów zaksięgowanych. Pojawią się zapisy w ewidencji dokumentów zaksięgowanych.
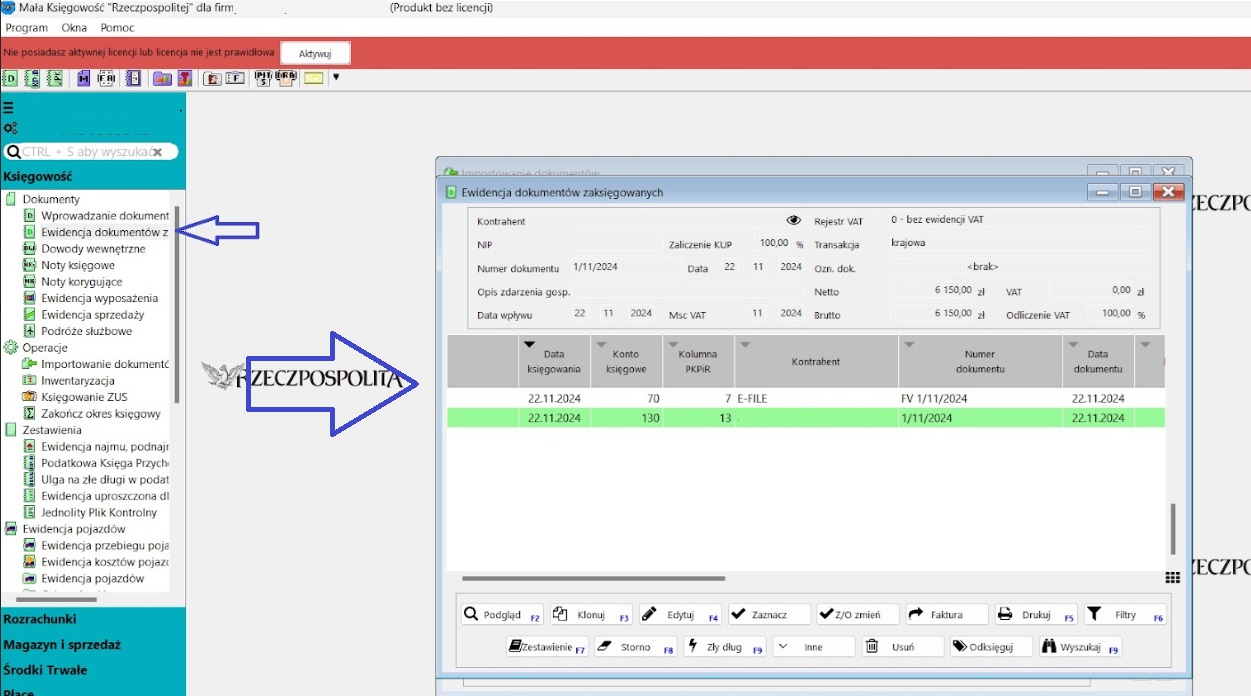
Import danych z pliku JPK_V7 do programu Taxmachine
Po uruchomieniu programu i wybraniu klienta, przechodzimy do opcji importu pliku JPK_V7M/V7K, która dostępna jest z poziomu narzędzia główne dla widoku dokumenty księgowe.
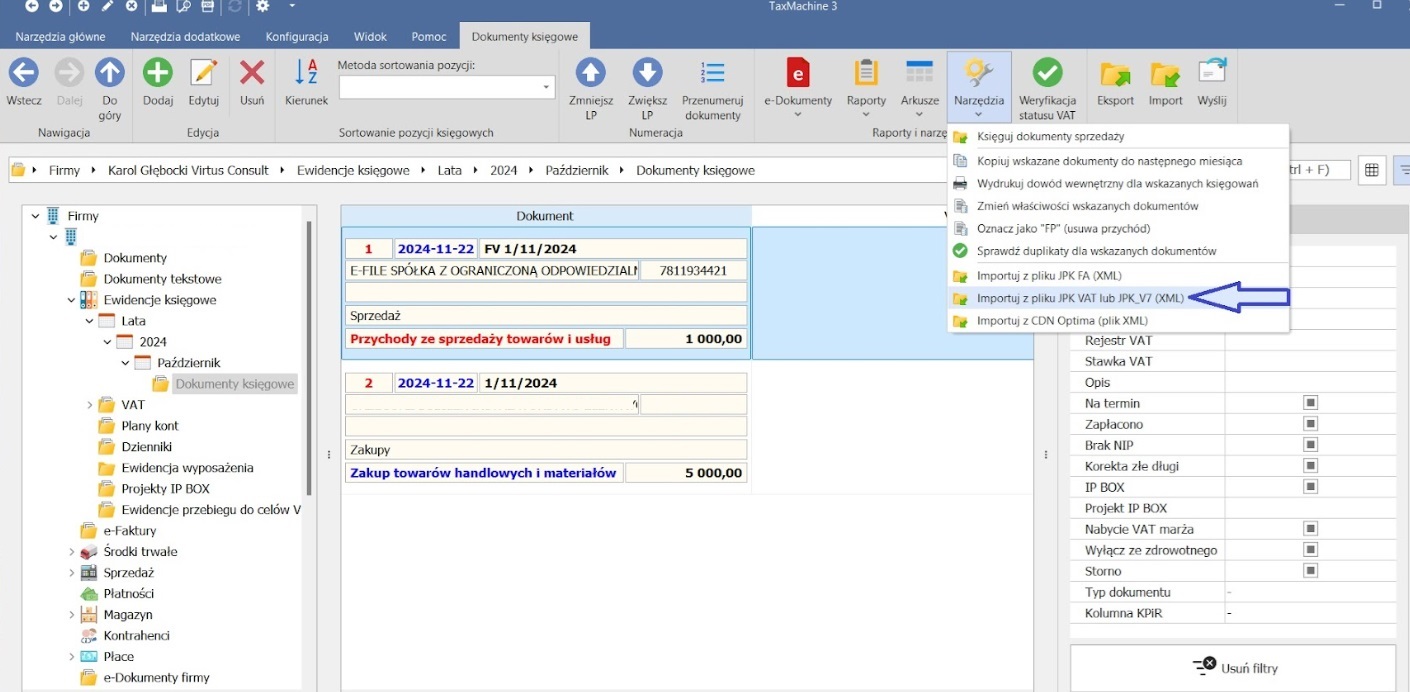
Wczytujemy przygotowany wcześniej w k24 plik JPK_V7M/V7K.

Pojawi nam się informacja o fakturach (sprzedażowe i zakupowe), na podstawie których został przygotowany zaimportowany plik JPK_V7M/V7K. Po sprawdzeniu czy wszystkie faktury wczytały się prawidłowo klikamy “Importuj”.
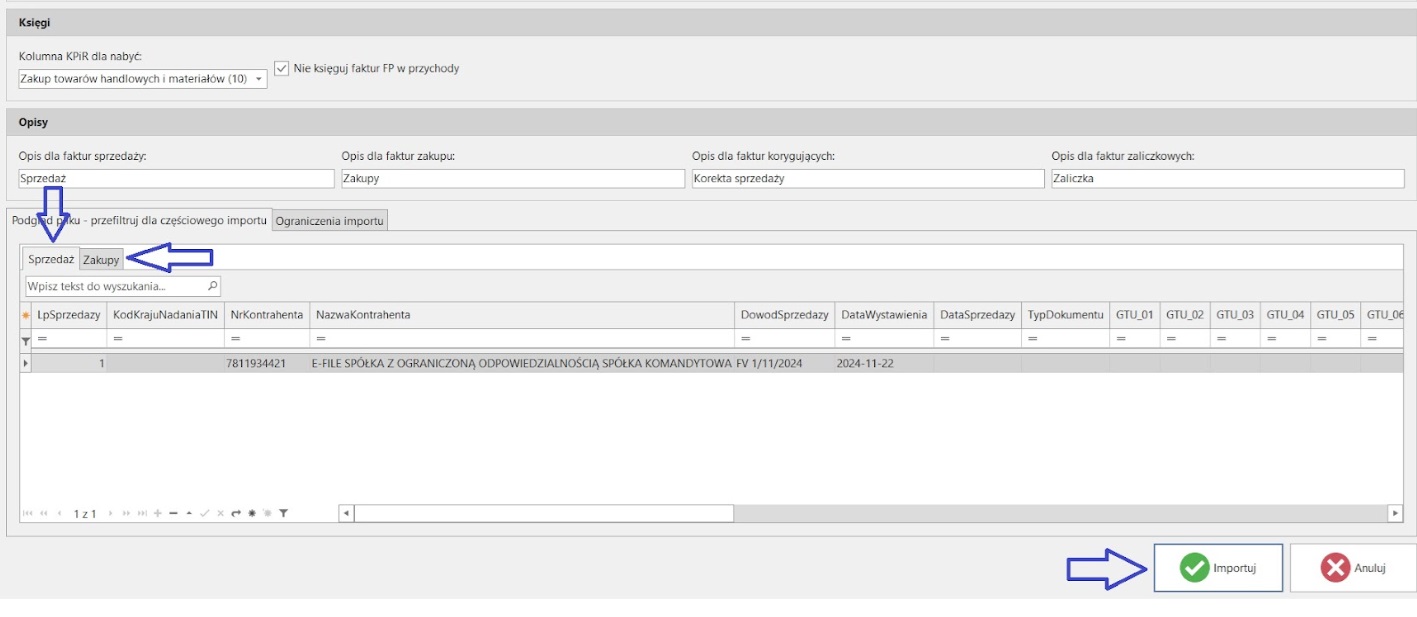
Po wykonaniu importu dane z pliku JPK_V7M/V7K pojawią się jako dokumenty księgowe.
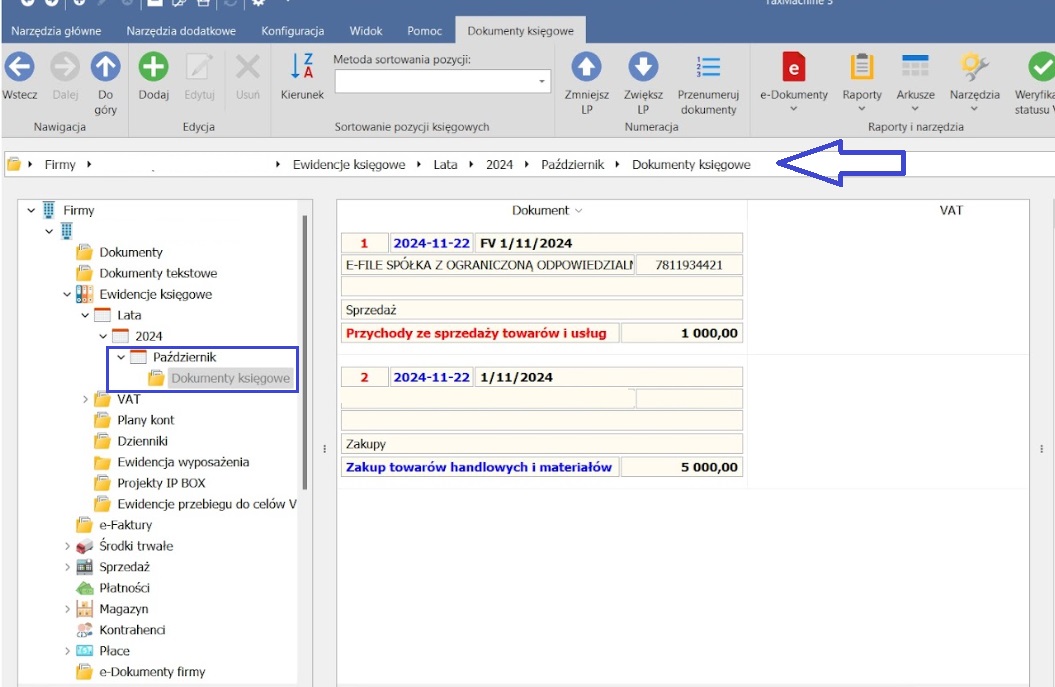
Import danych z pliku JPK_V7 do programu Wapro (Asseco)
Po uruchomieniu programu i wyborze klienta, na głównym pasku klikamy Narzędzia->Import dokumentów.
/wapro_1.jpg)
W oknie importu, które się pojawi klikamy “Dodaj”.
/wapro_2.jpg)
Następnie definiujemy źródło danych i klikamy “Zapisz”.
/wapro_3.jpg)
Po zdefiniowaniu źródła danych klikamy “Wybierz”.
/wapro_4.jpg)
Z okna systemowego wybieramy przygotowany wcześniej w k24 plik JPK_V7M/V7K.
/wapro_5.jpg)
Po dodaniu pliku, program poinformuje nas, że import dokumentów został pomyślnie zakończony. Klikamy “Zakończ”.
/wapro_6.jpg)
Następnie zamykamy okno modułu importu dokumentów.
/wapro_7.jpg)
Zaimportowane dane pojawią się automatycznie w KPiR.
/wapro_8.jpg)
Import danych z pliku JPK_V7 do programu Streamsoft PCBiznes
Po uruchomieniu programu i wyborze klienta na górnym pasku klikamy księgowość-> Import poleceń księgowania.
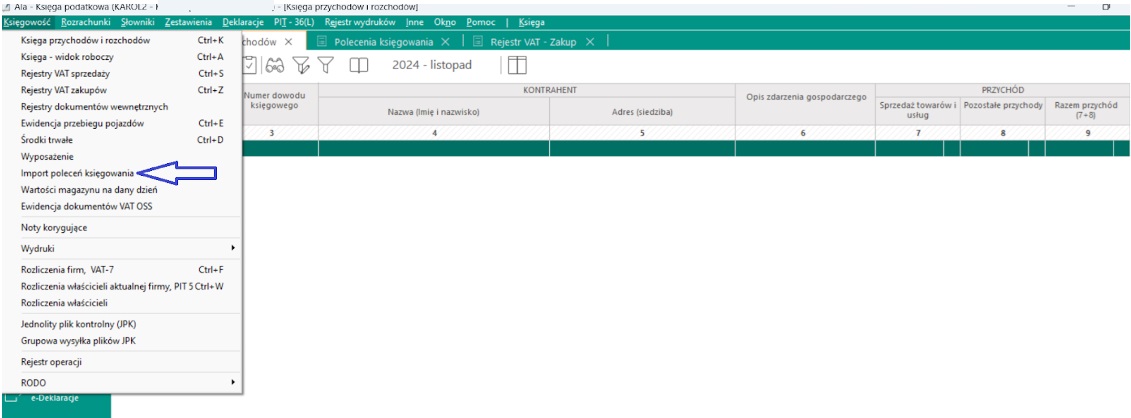
W oknie polecenia księgowania klikamy odczytaj polecenie księgowania a następnie klikamy import z pliku JPK.
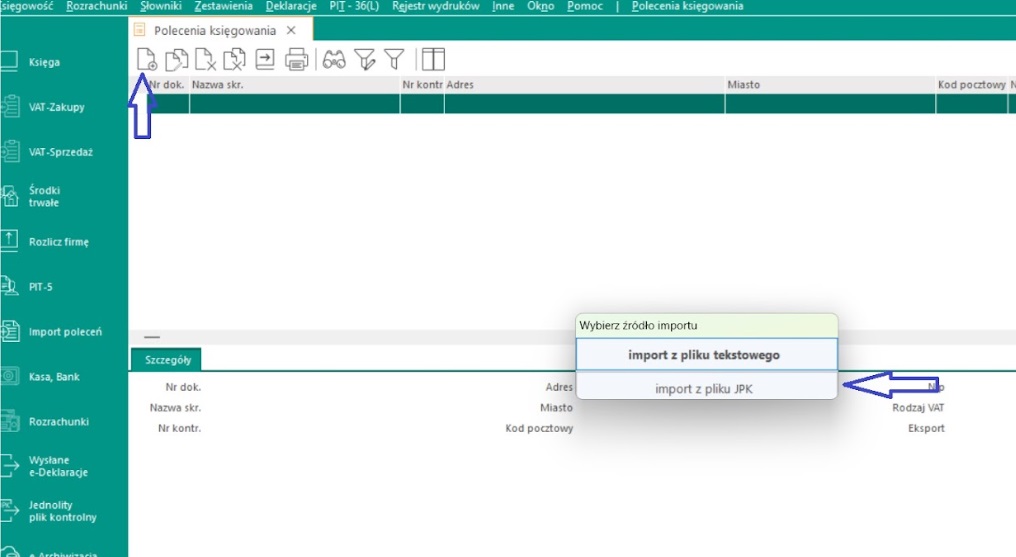
Z okna systemowego wybieramy przygotowany wcześniej w k24 plik JPK_V7M/V7K.
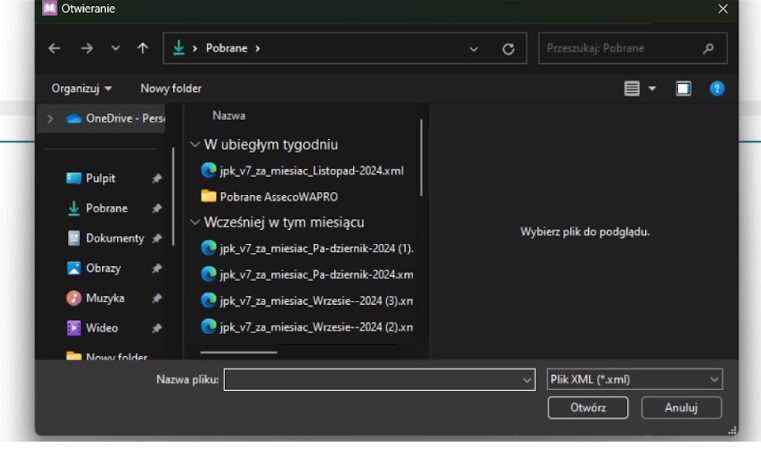
Następnie zaznaczamy faktury (pozycje), które się zaimportowały i w poleceniu księgowania klikamy “zaksięguj”.
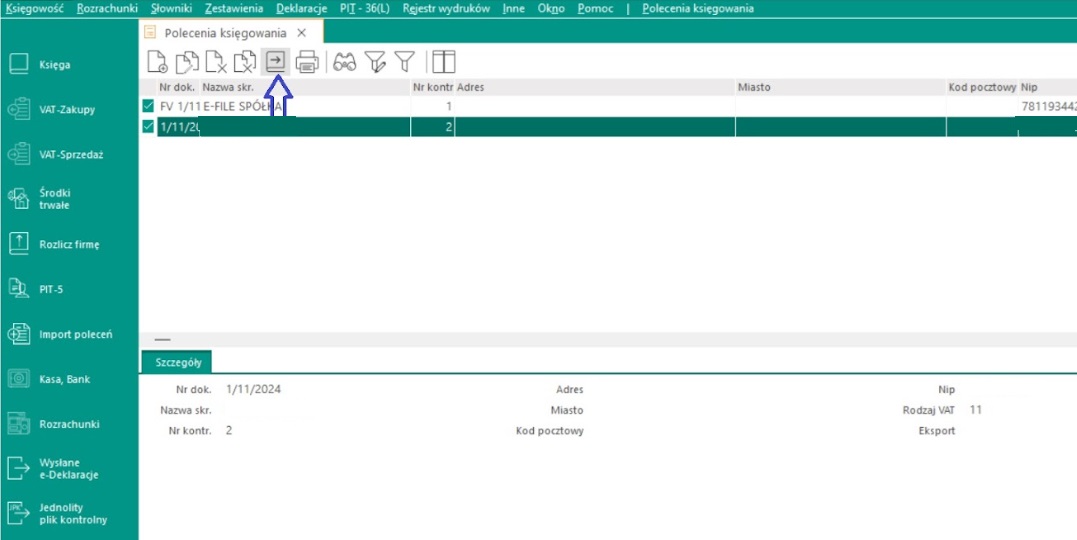
Wyświetli się okno Księgowania poleceń księgowych. Klikamy “OK”.
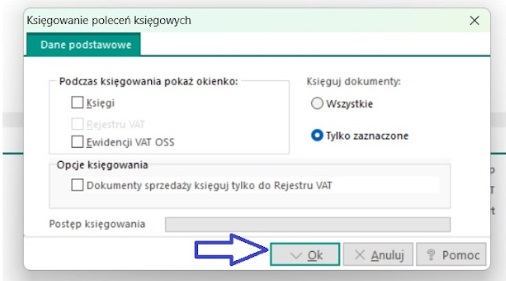
Po zakończonej operacji zaimportowane faktury pojawią się jako zapisy w księdze.
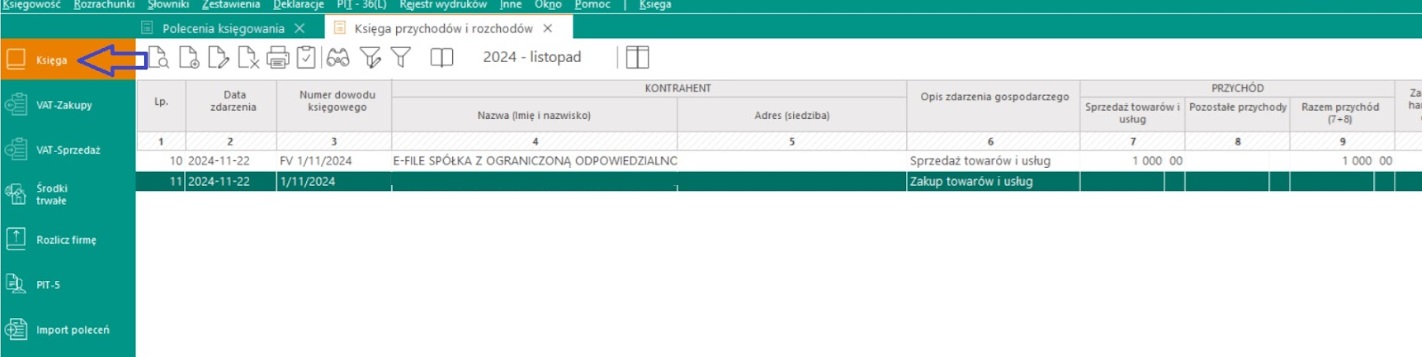
Import danych z pliku JPK_V7 do programu Varico KPiR
Po otwarciu programu klikamy w menu głównym Księgi.
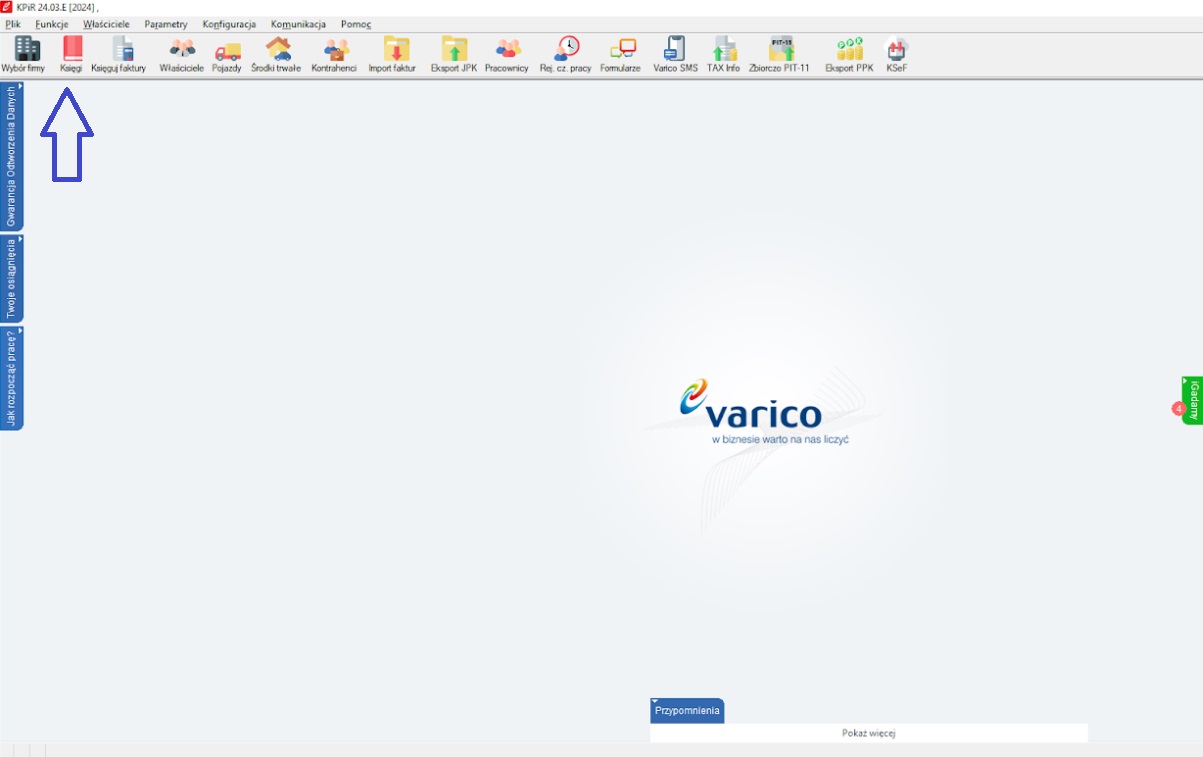
W kolejnym kroku wybieramy wiersze, a potem interesujący nas miesiąc.
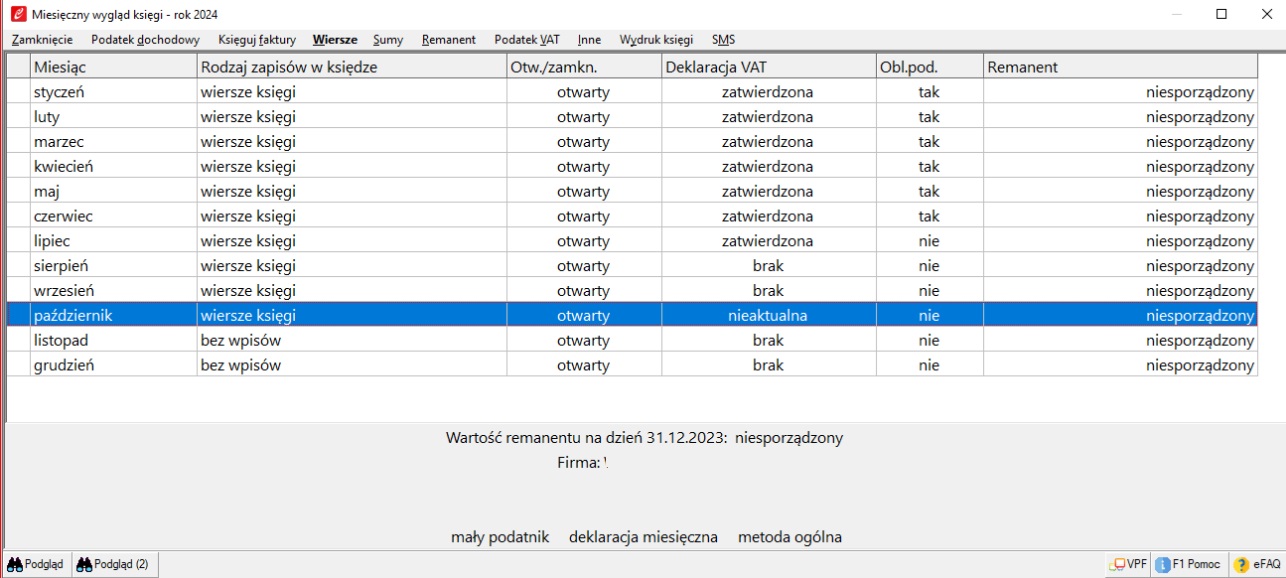
Otworzy nam się okno, w którym możemy zaimportować plik JPK.
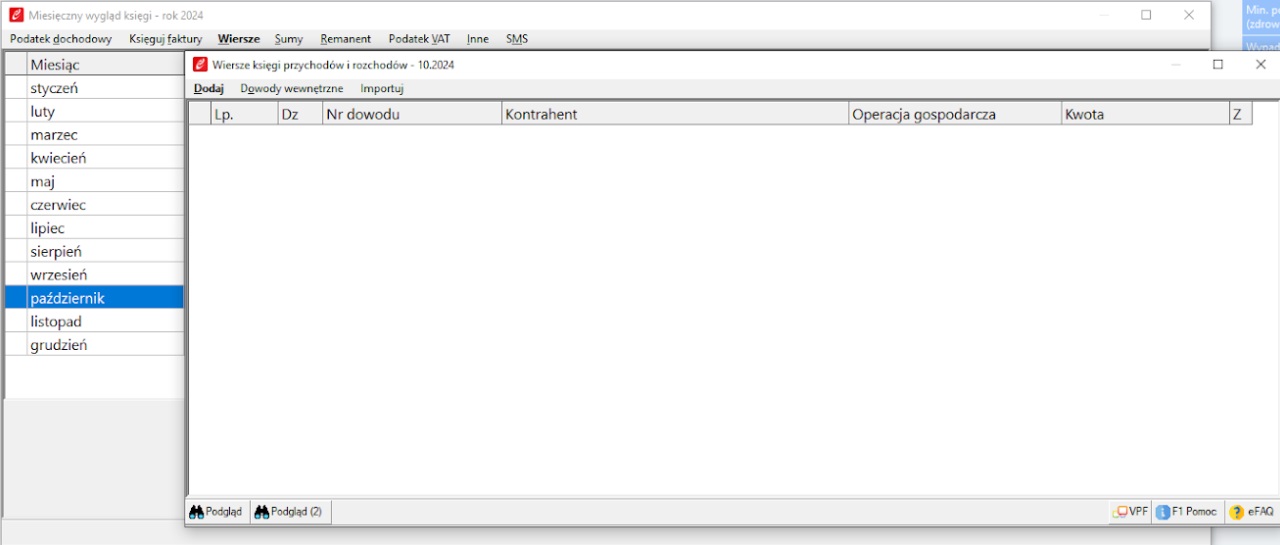
Wybieramy Importuj->Import plików JPK.
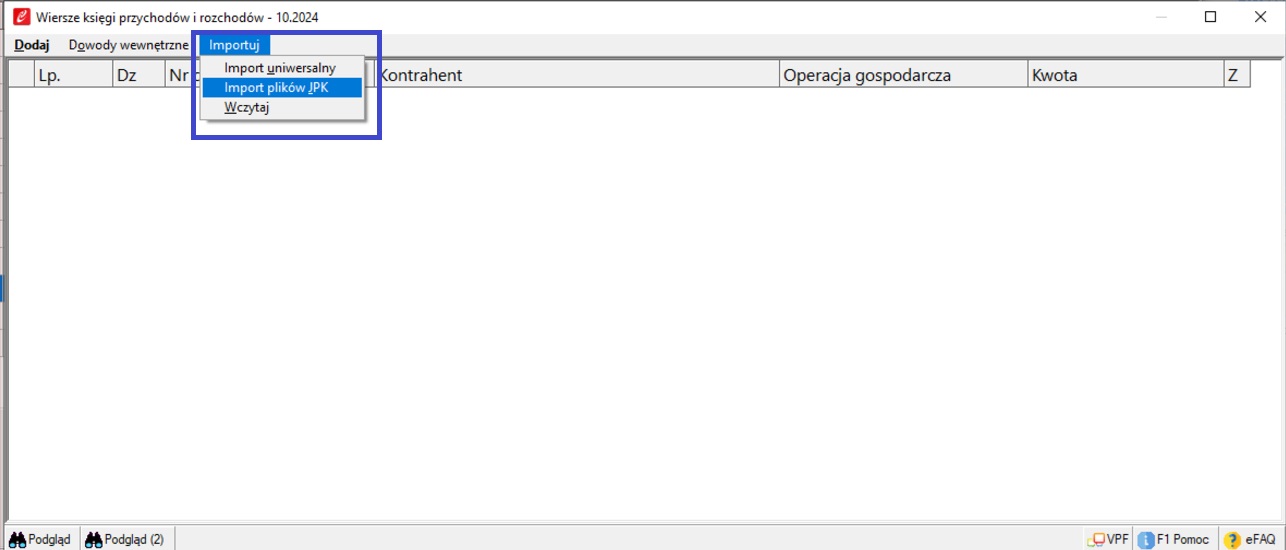
Program wyświetli okno, w którym możemy wybrać plik do importu. Z górnego menu wybieramy “Importuj”.
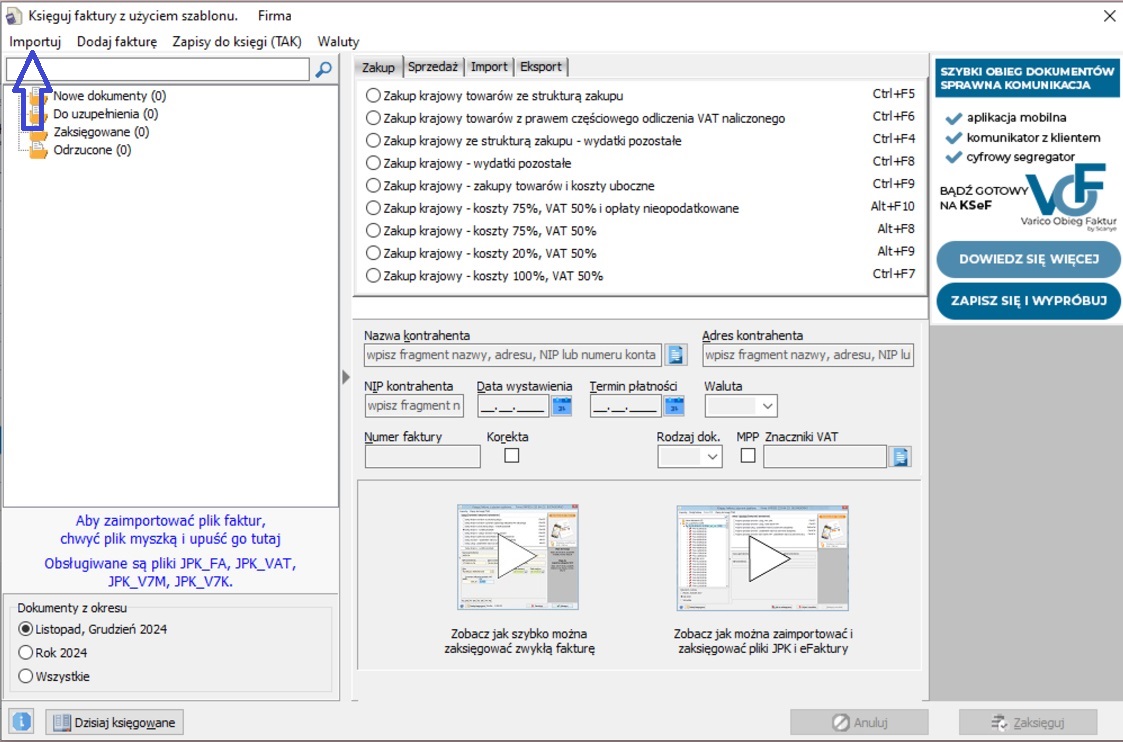
W oknie systemowym wybieramy przygotowany wcześniej w k24 plik JPK_V7M/V7K.
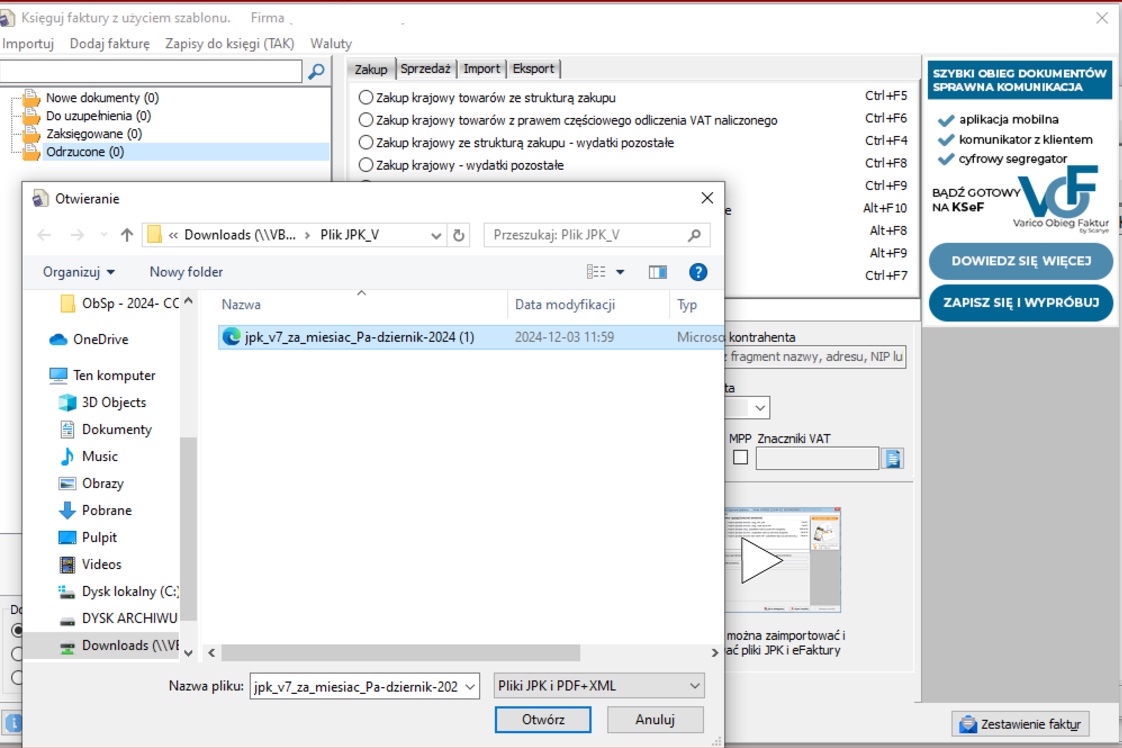
Po poprawnym wczytaniu pliku pojawi się podgląd faktur w pliku JPK_V7M/V7K.
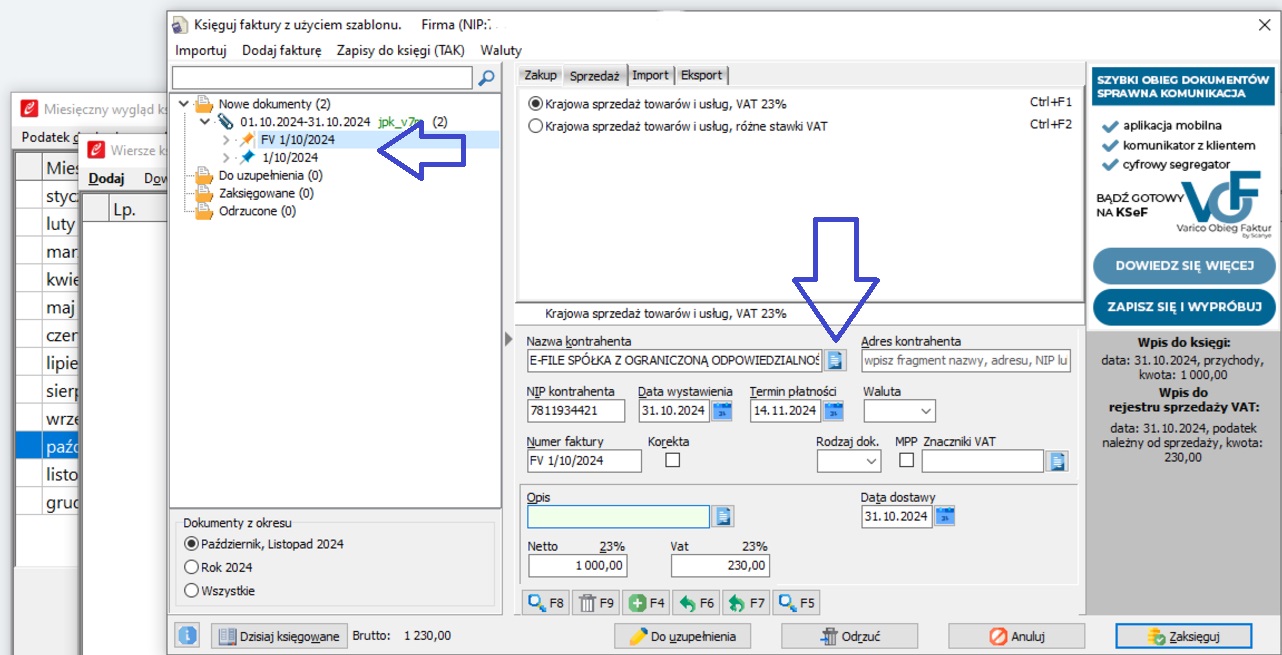
Na dole klikamy “Zaksięguj”.
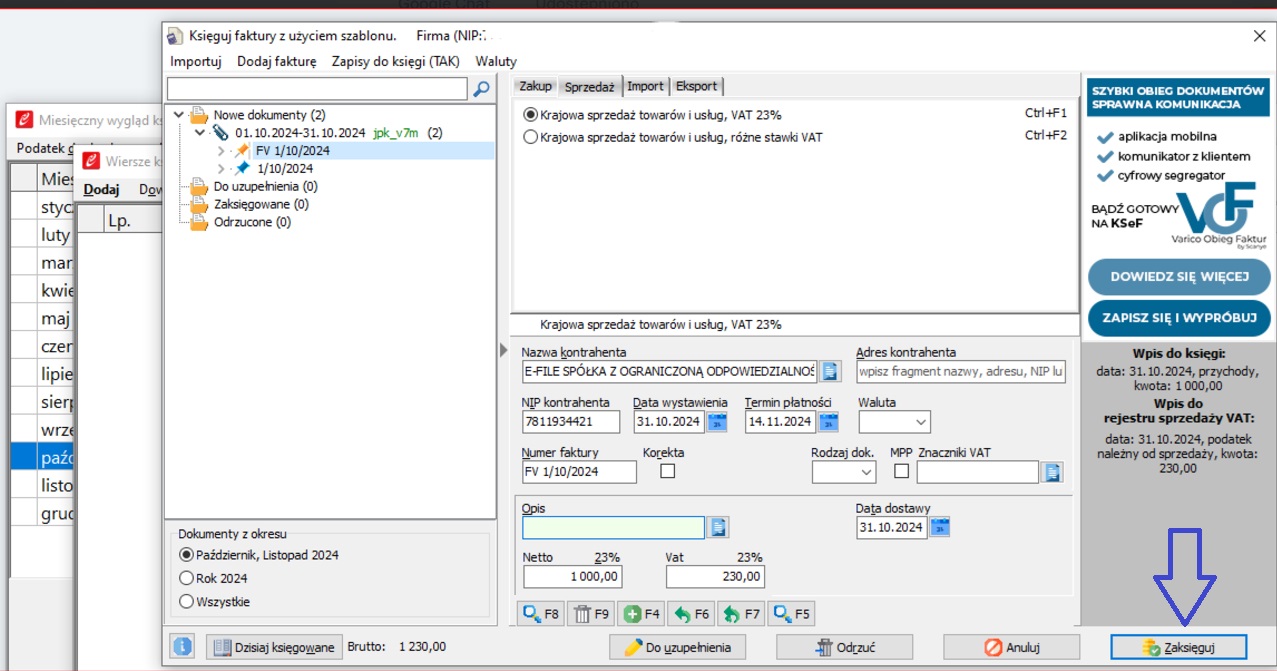
Zaksięgowane pozycje pojawią się w KPiR.
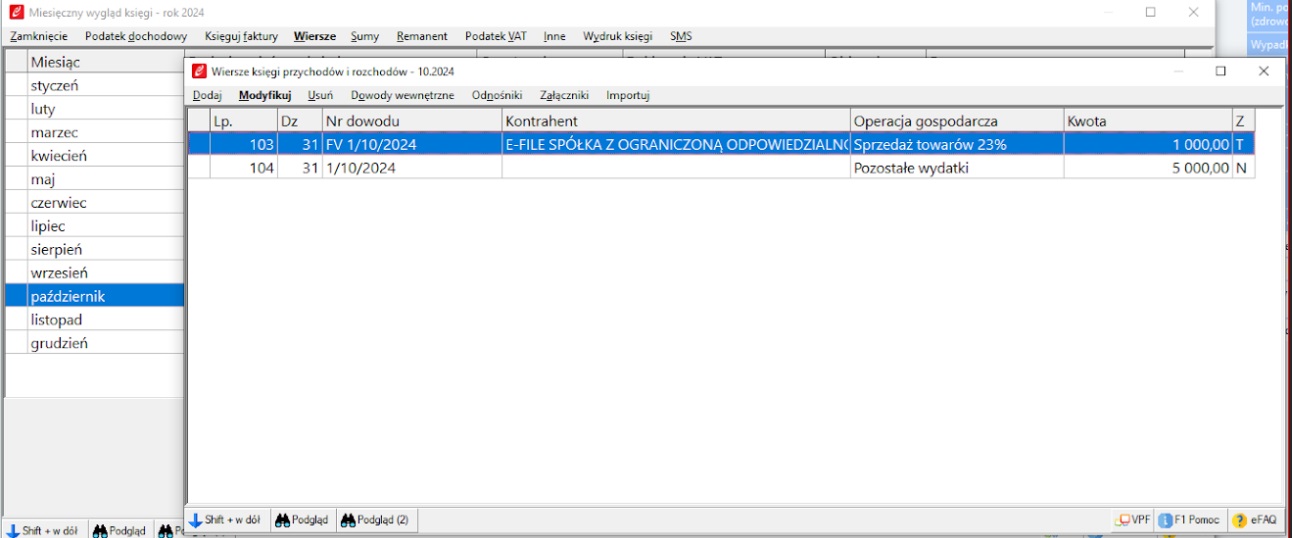
W ewidencji zakupu.
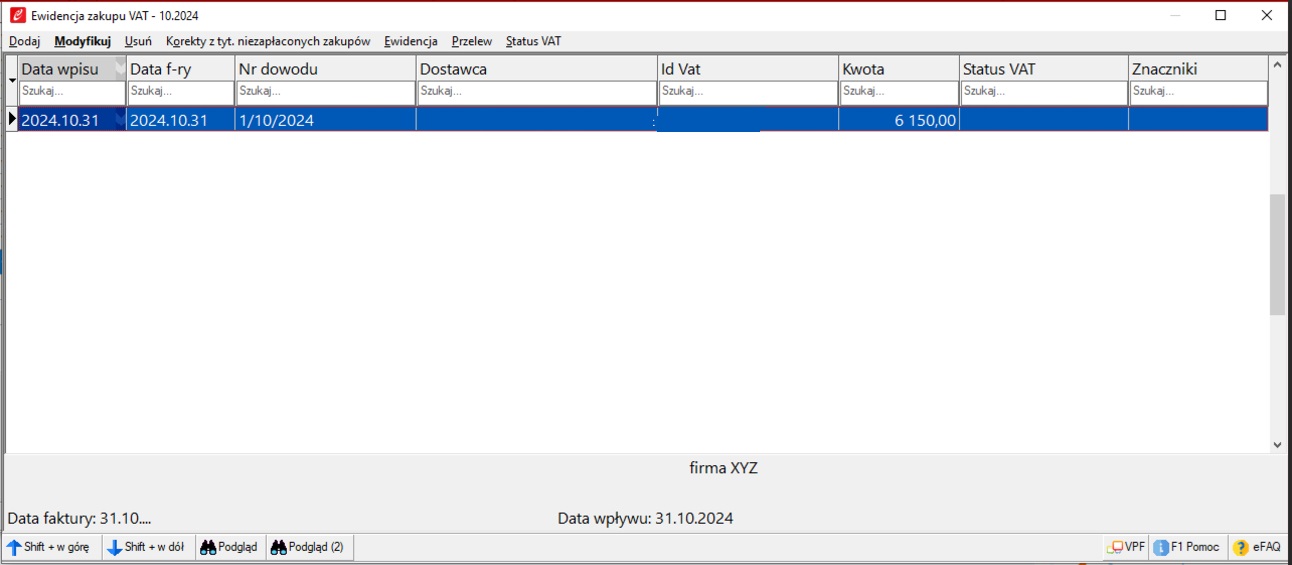
Oraz w ewidencji sprzedaży.