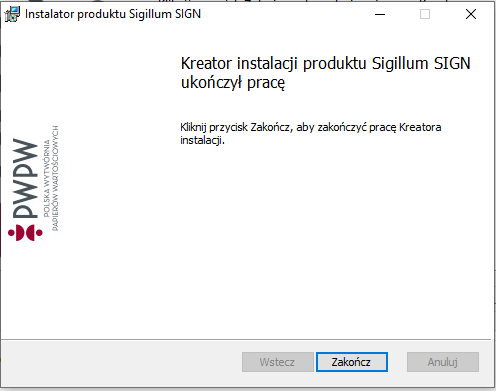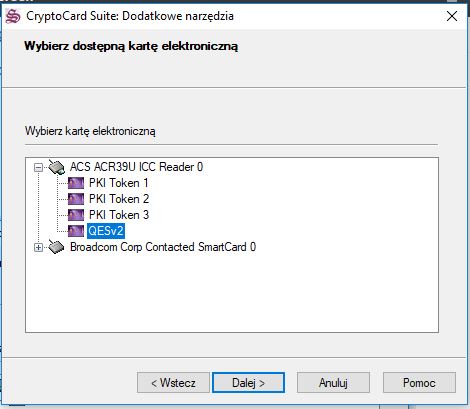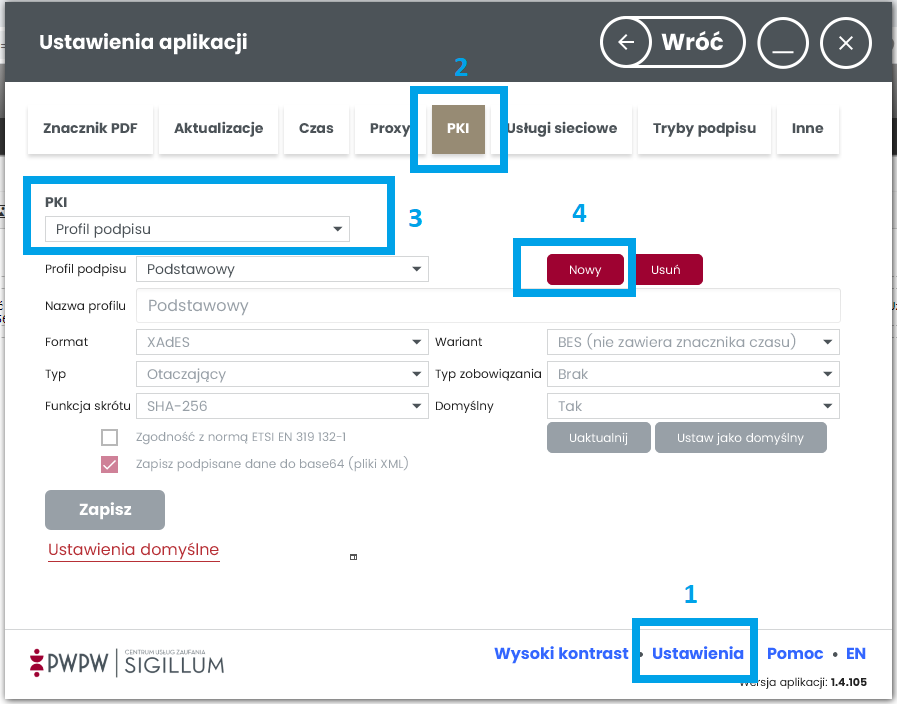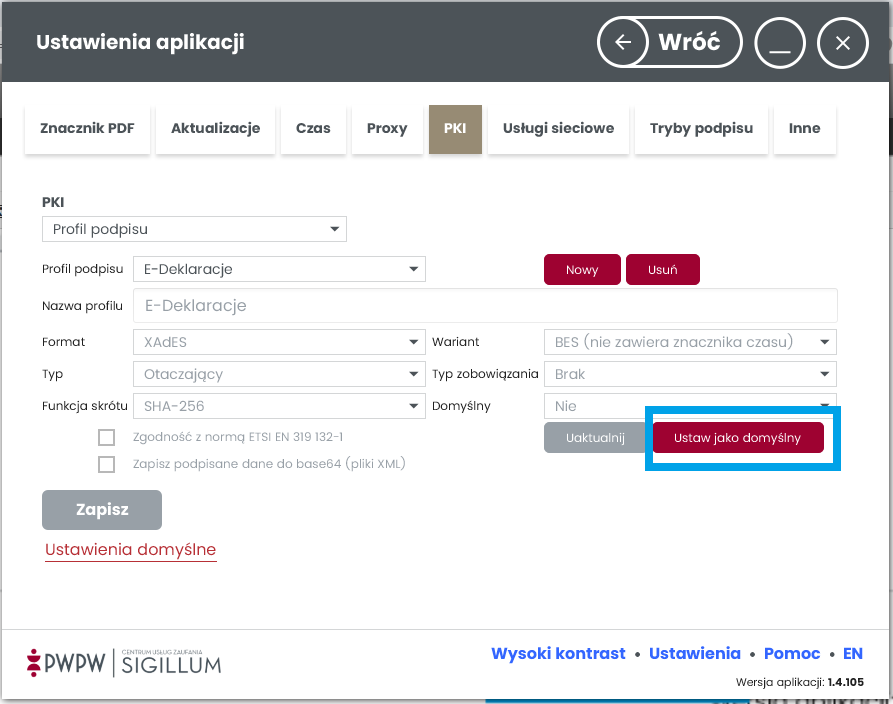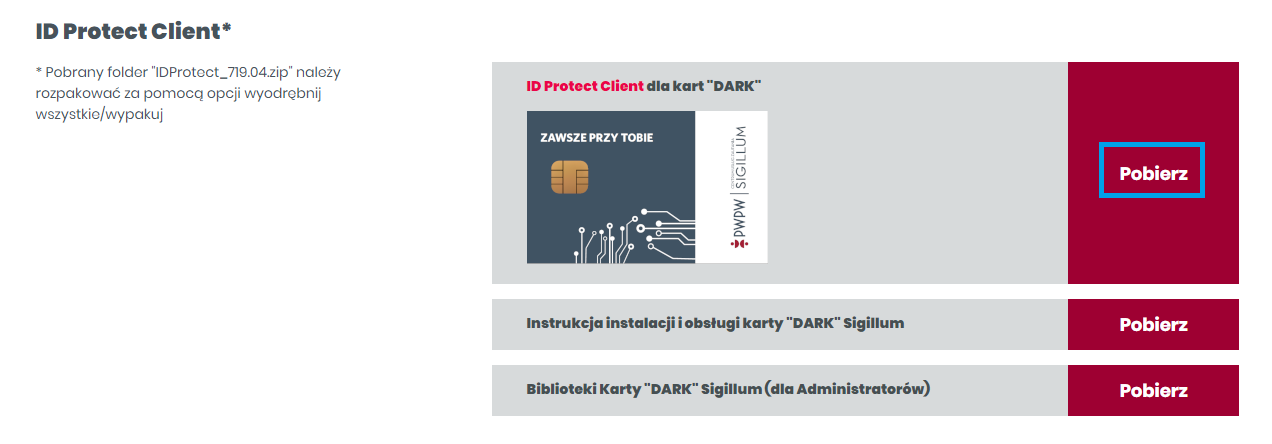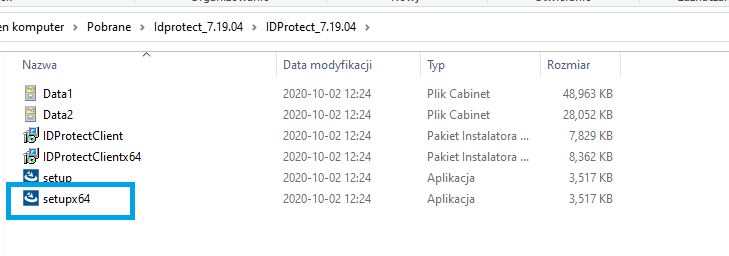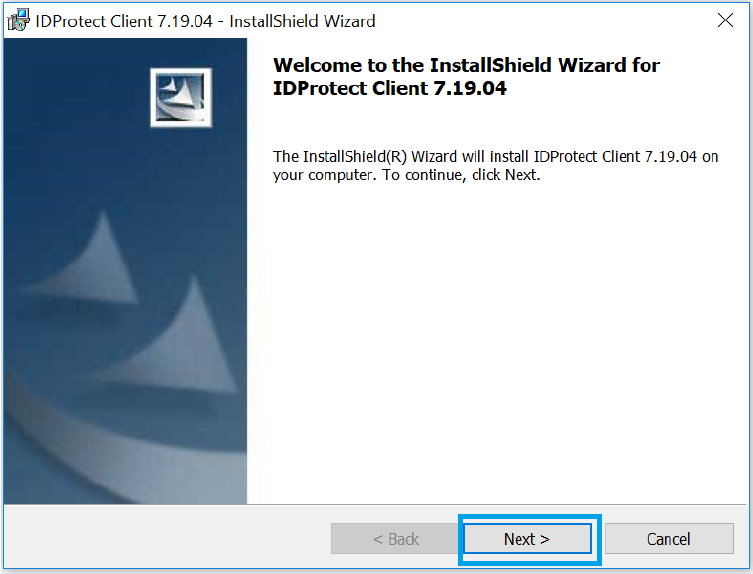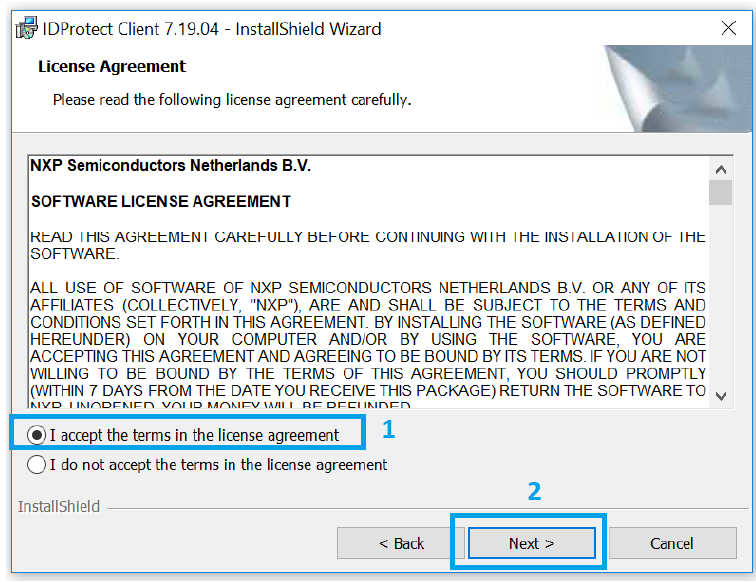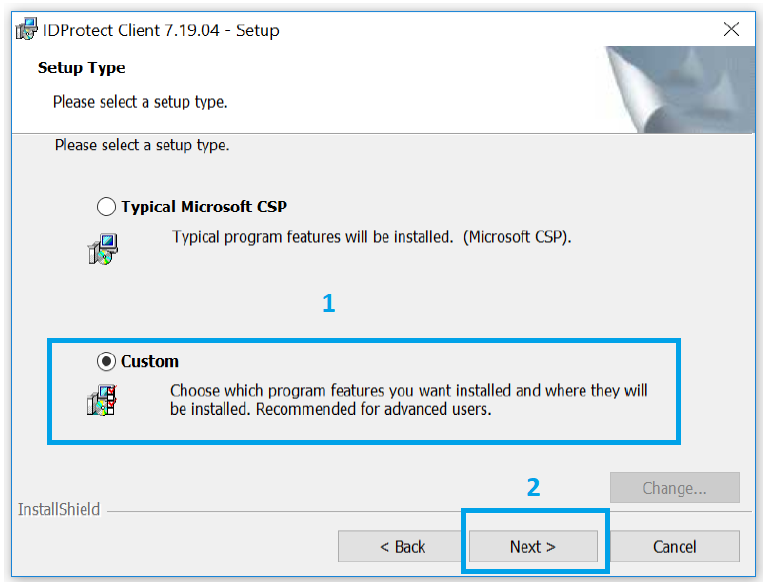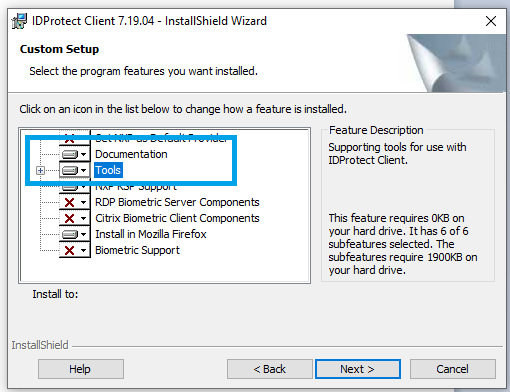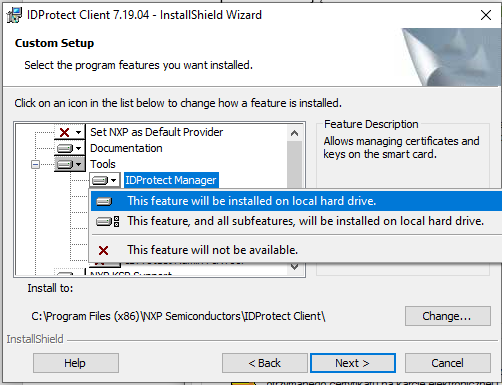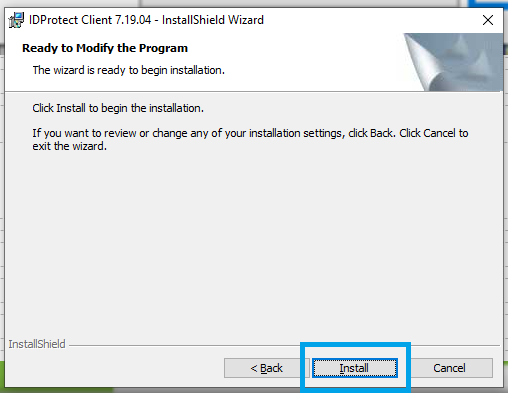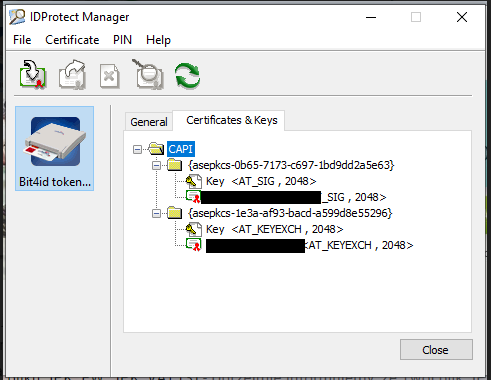e-podpis PWPW / Sigillum
Instalacja i rejestracja e-podpisu PWPW / Sigillum w systemie Windows
Na stronie https://sigillum.pl/Pliki znajdziemy pliki instalacyjne do oprogramowania Sigillum Sign, pliki instalacyjne do oprogramowania kart, a także pomoce jak: podręcznik użytkownika aplikacji Sigillum Sign, instrukcja instalacji i obsługi karty "DARK" Sigillum, filmy instruktażowe, instrukcje.
W pierwszym kroku pobieramy plik instalacyjny i instalujemy program Sigillum Sign - wybierając pełną instalację programu.
Następnie należy zainstalować oprogramowanie do kart - w zależności od posiadanej karty. Instalujemy oprogramowanie Crypto Card Suite - dla kart "Carbon" lub oprogramowanie ID Protect Client - dla kart "DARK" .
Instalacja oprogramowania jest niezbędna do prawidłowego działania karty.
Oprogramowanie Crypto Card Suite - dla kart "Carbon"
Po zainstalowaniu oprogramowania przechodzimy do instalacji certyfikatu na komputerze (w systemie Windows).
Uruchamiamy program Menedżer CryptoCard Suite, wchodzimy w Narzędzia i na dole okna klikamy na Uruchom
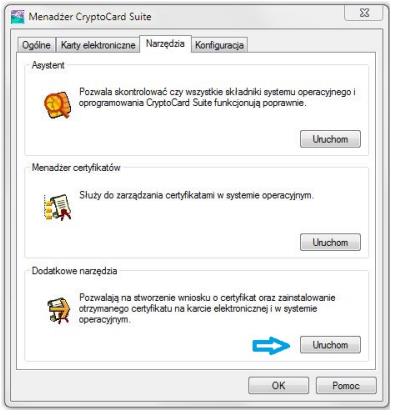
W następnym oknie zaznaczamy opcję Rejestracja certyfikatu w systemie i klikamy Dalej.
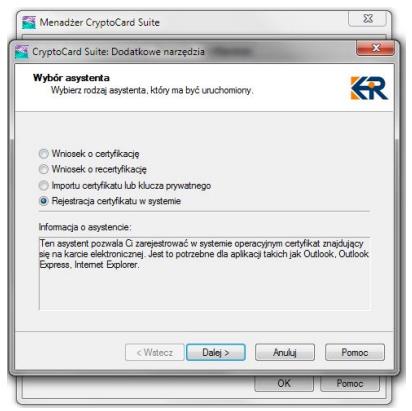
Zaznaczamy opcję QESv2 -> klikamy Dalej
Wyświetli się nasz e-podpis, zaznaczamy go -> klikamy Dalej
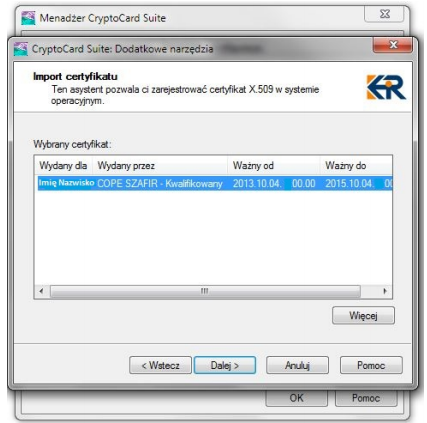
Możemy wpisać swoją nazwę pod jaką ma być zainstalowany nasz podpis -> klikamy na Zakończ
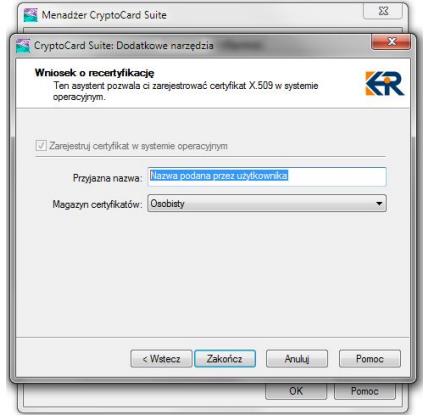
Nasz certyfikat został zarejestrowany na komputerze w systemie Windows w osobistych certyfikatach.
Teraz konfigurujemy e-podpis do wysyłki do systemu e-Deklaracje.
Na starszej wersji programu "Sigillum Sign 4" klikamy w zakładkę Konfiguracja -> Ustawienia podpisu i:
- Profil Podpisu wybieramy opcję Dla systemu e-Deklaracje,
- Sposób zapisu wybieramy Wszystkie podpisy w jednym pliku,
- zapisujemy klikając na OK.
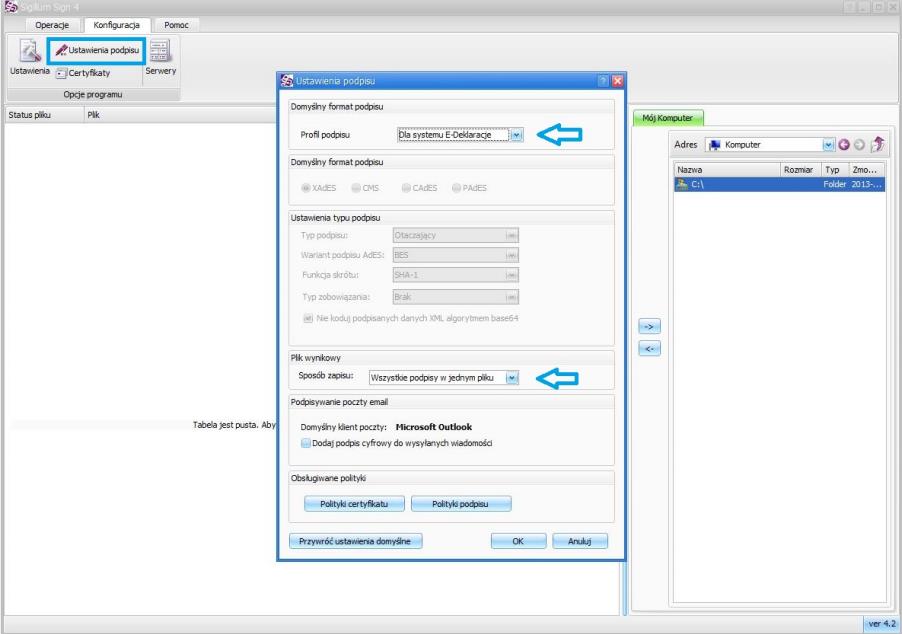
W aplikacji Sigillium Sign zmieniamy ustawienia konfiguracji podpisu podczas podpisywania pliku przy wysyłce z e-podpisem.
Aby go skonfigurować wchodzimy w zakładkę Ustawienia (1), klikamy w PKI (2) i następnie ustawiamy Profil podpisu (3) i zakładamy Nowy profil (4) :
Wybieramy Profil podpisu, nazwa profilu wybieramy 'e-Deklaracje', Format: XADES, Typ: Otaczający, Funkcja skrótu: SHA-256, Wariant: BES (nie zawiera znacznika czasu), Typ zobowiązania: Brak, i klikamy na Ustaw jako domyślny i na dole okna na Zapisz.
Konfiguracja zapamiętywania kodu PIN
Jeśli będziemy wysyłać kilka deklaracji jednocześnie w pakietach możemy u Ustawieniach programu Menedżer CryptoCard Suite w zakładce Konfiguracja zaznaczyć opcję Trwały PIN i wybrać obok z listy tryb pamięci PIN-u czy program ma zapamiętać kod PIN na stałe, czy tylko na określony czas (trzeba podać czas - ile minut) lub na określoną ilość operacji (trzeba podać ilość operacji).
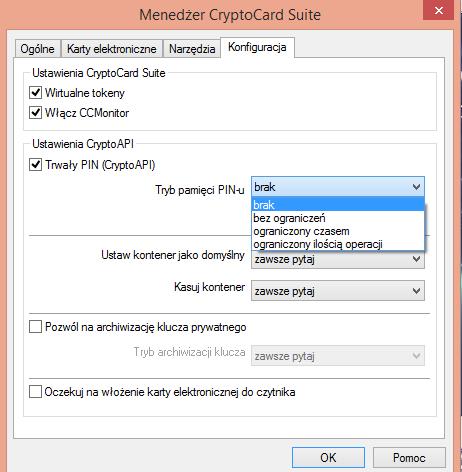
Oprogramowanie ID Protect Client - dla kart "DARK"
Na stronie https://sigillum.pl/Pliki klikamy w 'Pobierz' przy ID Protect Client.
Warto też pobrać instrukcję instalacji i obsługi karty "DARK" Sigillium, która pomoże zainstalować oprogramowanie ID PRotect Client.
Wybieramy właściwą wersję instalacyjną programu dla Windows 32 bitowego - plik „IDProtectClient.msi”, dla Windows 64 bitowego - plik „IDProtectClientx64.msi”.
Po pobraniu programu ID Protect Client, należy go rozpakować i rozpocząć instalację.
Po włączeniu instalatora, klikamy w przycisk 'Next'.
Następnie zatwierdzamy umowę licencyjną (1) i klikamy 'Next' (2):
W kolejnym kroku wybieramy typ instalacji 'Custom' (1) i klikamy 'Next' (2):
Wybieramy komponenty, które mają być zainstalowane:
Podczas instalacji rozwijamy dany komponent i wybieramy 'This feature, and all subfeatures, will be installed on local hard drive':
Należy zainstalować następujące komponenty:
- Documentation: zostanie zainstalowana szczegółowa instrukcja obsługi narzędzi do karty DARK (wersja angielska);
- Tools – wszystkie z poniższych (kliknąć obok komponentu Tools, aby rozwinąć więcej opcji):
- IDProtect Manager
- IDProtect Format
- IDProtect Options
- IDProtect PINTool
- IDProtect Admin PIN Tool
Po wybraniu wymaganych komponentów, klikamy w przycisk 'Next', a następnie w 'Install':
Po ukończeniu instalacji, dostępne są następujące aplikacje:
- IDProtect Manager - aplikacja, która pozwala podejrzeć klucze i certyfikaty na karcie;
- IDProtect Format - umożliwia sformatowanie karty (wyczyszczenie całej zawartości – kluczy i certyfikatów);
- IDProtect PINTool - umożliwia zmianę PINu do karty;
- IDProtect Admin PIN Tool: umożliwia zmianę PUKu do karty.
ID Protect Manager - widok kluczy i certyfikatów na karcie:
Szczegółowy opis każdej aplikacji i opisane najważniejsze funkcjonalności znajdziemy w instrukcji instalacji i obsługi karty "DARK" Sigillum na stronie https://sigillum.pl/Pliki.
Instalacja certyfikatów NCCert.crt oraz certyfikatów pośrednich dla Windowsa.
Jeżeli podczas wysyłki pojawi się błąd i program fillUp poprosi o zainstalowanie certyfikatu NNcert, zainstaluj jeszcze poniższe certyfikaty:
https://www.nccert.pl/files/nccert2016.crt
https://www.nccert.pl/files/nccert.crt
https://www.nccert.pl/files/Sigillum_2012.crt
https://www.nccert.pl/files/PWPW_QCA_2015.crt
W razie problemów z instalacją i rejestracją e-podpisu PWPW / Sigillum w systemie Windows należy kontaktować się z producentem e-podpisu http://sigillum.pl/kontakt.html