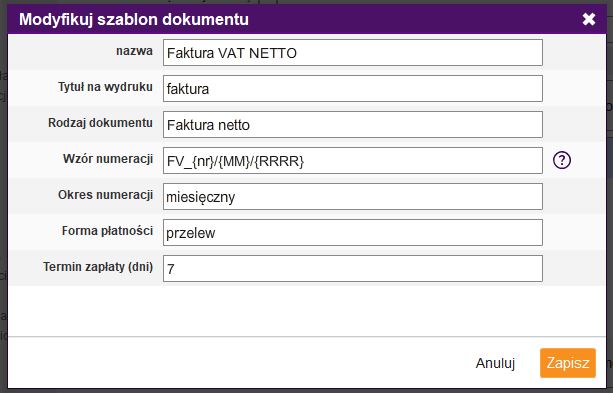Faktury
Skrócony opis modułu faktur:
Moduł faktur pozwala na wystawianie faktur VAT, proform oraz fakturyy bez VAT(rachunku). Dokumenty generowane są za pomocą wygodnego kreatora. Użytkownik może skorzystać z wielu udogodnień jak na przykład generowanie faktury z proformy czy wystawienie korekty do faktury. Aktówka przechowuje dane sprzedawcy oraz kontrahentów, pozwala ominąć konieczność wielokrotnego wpisywania tych samych danych. Automatyczna numeracja dokumentów pozwala na wybór okresu numeracji: miesięczny/roczny. Lista produktów skraca czas wypełnienia dokumentu - wystarczy wybrać zapisany produkt z listy. Przyjazny - i czytelny interfejs sprawia, że nawet początkujący Użytkownicy poradzą sobie z wystawieniem faktury. Wypełniony dokument może być wysłany w formie PDF’u na adres e-mail odbiorcy za pomocą jednego kliknięcia.
Przegląd funkcji modułu faktur programu fillup:
Dostępne druki w kreatorze faktur:
W Kreatorze od wersji 5.0 programu fillup zostały wprowadzone bardziej rozbudowane kreatory faktur.
Z poziomu Kreatora są dostępne następujące faktury:
- Faktura VAT netto (liczona od cen jednostkowych netto)
- Faktura VAT brutto (liczona od jednostkowych brutto)
- Fakutra Proforma netto - Specyfikacja zamówienia
- Faktura Proforma brutto - Specyfikacja zamówienia
- Faktura bez VAT/Rachunek
- Faktura procedury marży
- Faktura do paragonu
- Faktura uproszczona
- Faktura metoda kasowa
- Refaktura
- Faktura wewnątrzwspólnotowe nabycie towarów
- Faktura wydanie na zewnątrz
- Faktura zaliczkowa
- Faktura końcowa
- Faktura zakupowa
- Faktura korygująca netto
- Faktura korygująca brutto
- Faktura korygująca bez VAT (rachunek)
- Faktura korygująca do paragonu
- Faktura korygująca metoda kasowa
- Faktura korygująca procedura marży
- Faktura korygująca uproszczona
- Faktura korygująca wewnątrzwspólnotowe nabycie towarów
- Faktura korygująca wydanie na zewnątrz
- Faktura korygująca zakupowa
Dostęp do druków:
- z poziomu bocznego menu -> Kreatory
- z poziomu bocznego menu Baza formularzy
- z poziomu Moje faktury -> Wystaw fakturę
Menu Moje faktury:
W wersji fillup 5.0 dodany został nowy widok z zestawieniem faktur oraz z podsumowaniem. Możliwe jest również wygenerowanie i zapisanie plików .csv dla takiego zestawienia. Co więcej znajdziemy tutaj dla każdej faktury takie informacje jak: numer dokumentu, sprzedawcę, nabywcę, kwotę brutto, czy status faktury mówiący o tym, że została ona zapłacona. Listę faktur możemy filtrować oraz grupować, a także możemy wybierać jakie kolumny mają być widoczne.
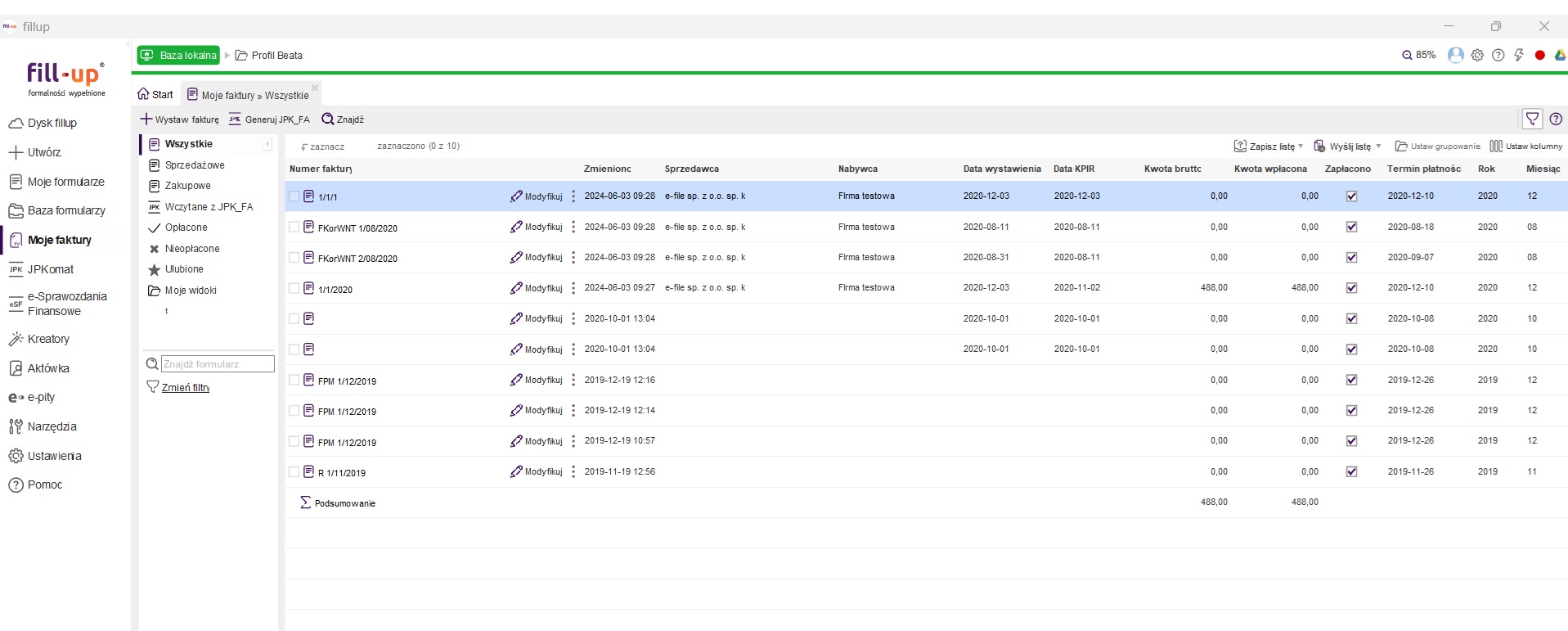
Ustawienia kreatorów faktur:
Od wersji fillup o nr 5.0 została dodana możliwość personalizacji wystawianych faktur. Wprowadzanie i edycja własnych ustawień faktur wystawianych w kreatorach są dostępne w oknie Ustawienia -> Faktury.
Dla wszystkich faktur wystawianych w programie fillup w kreatorach faktur można samodzielnie ustawić domyślnego sprzedawcę, który będzie się podpowiadał na nowo otwartym dokumencie faktury, można wstawić swoje firmowe logo oraz własną firmową stopkę.
Po wypełnieniu pierwszej faktury w kreatorze faktur program przy zapisie formularza zapyta, czy zapisać w ustawieniach domyślnego sprzedawcę.
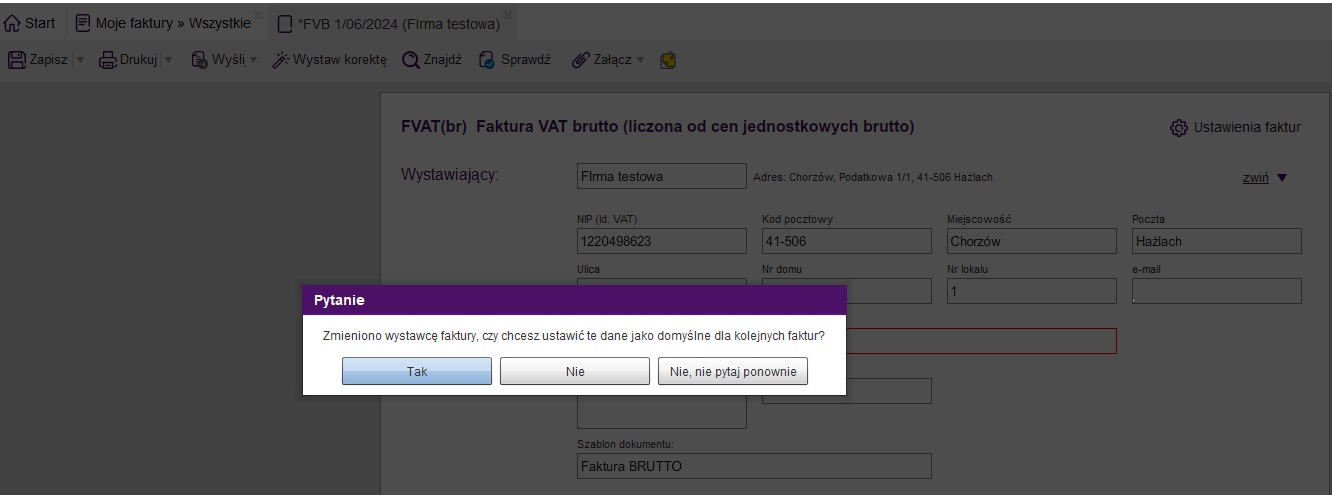
W Ustawieniach faktur można wczytać firmowe logo i ustawić swoją własną firmową stopkę.
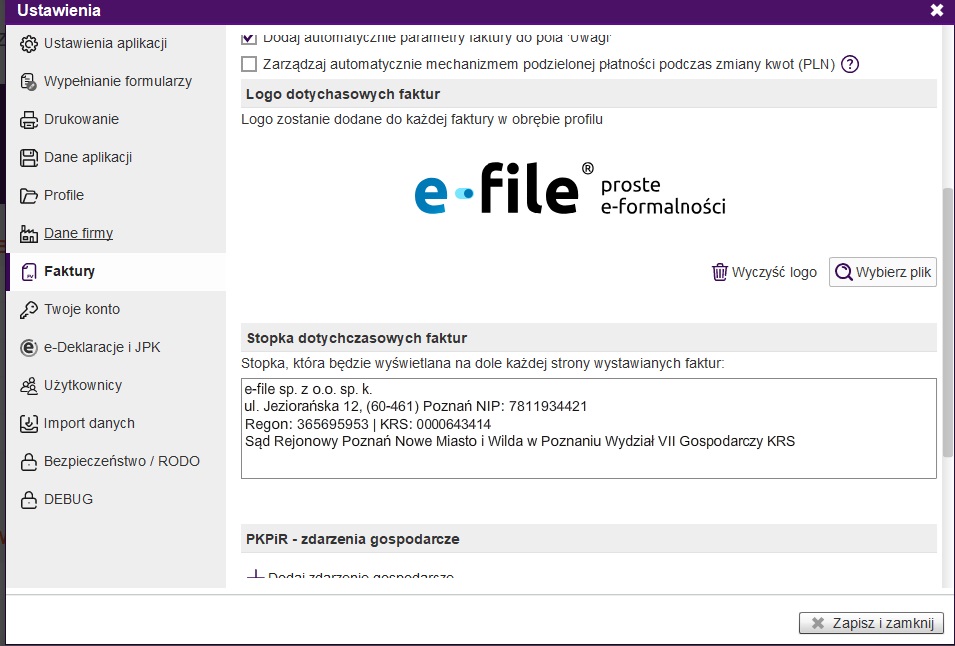

Klikając w programie Ustawienia -> Faktury możemy zaznaczyć wybrane opcje zaawansowane:
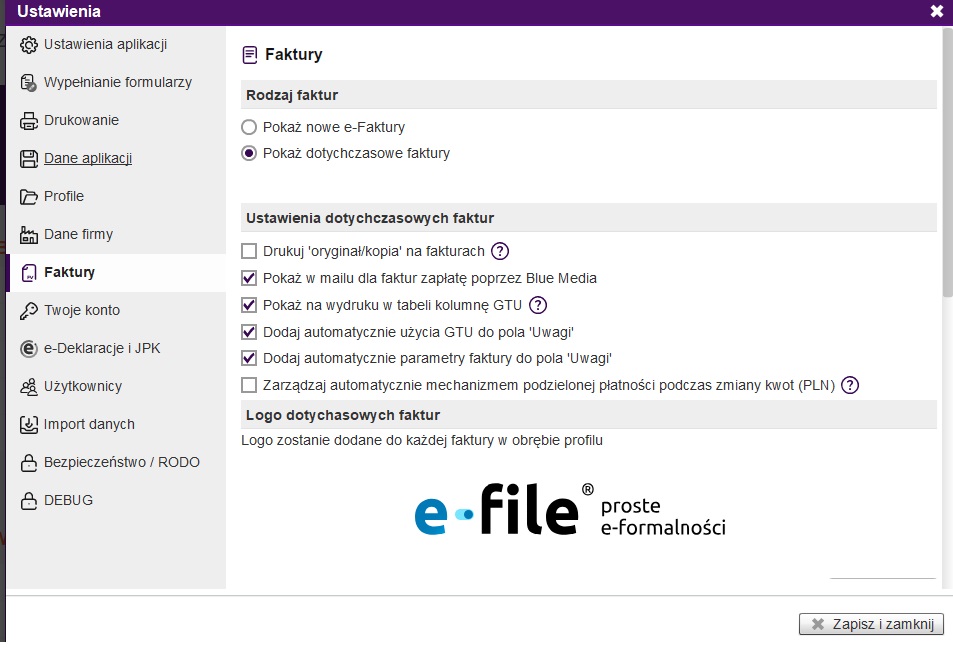
Wybór sprzedawcy i nabywcy:
Działanie aktówki jest identyczne, jak w przypadku formularzy. Dane sprzedawcy i nabywcy można wczytać z aktówki, a w przypadku nowych danych, Użytkownik wypełnia pola dostępne na kreatorze. Przy zapisie faktury, nowe dane zapisują się do aktówki, tak samo jak na formularzach.
Przy kolejnym wejściu do kreatora, program wstawi poprzednio wybranego sprzedawcę.

Edycja danych podstawowych faktury:
Szablony dokumentów:
W programie można definiować szablony dokumentów.
Klikając w Aktówkę -> edycja danej firmy -> Faktury -> Szablony dokumentów -> z tego poziomu można zmodyfikować istniejący szablon lub dodać nowy szablon dokumentu klikając na opcję "Dodaj szablon dokumentu".
Funkcja ta powstała, by dać możliwość wyboru serii numeracji faktury.
Przykład: Użytkownik wystawia faktury VAT dla 2 grup odbiorców. Definiuje 2 szablony dokumentów, każdy z innym wzorcem numeracji. Podczas tworzenia dokumentu w kreatorze wybiera szablon. Program automatycznie generuje nowy numer faktury. Numeracja jest oddzielna dla każdego szablonu.
Szablon dokumentu jest przypisany do typu dokumentu, z listy należy wybrać np. "Faktura VAT Netto"
Szablon dokumentu pozwala zapisać takie dane jak:
- nazwa szablonu
- tytuł dokumentu na wydruku
- wzór numeracji
- okres numeracji (miesięczny domyślnie oraz roczny)
- forma płatności
- termin zapłaty (liczba dni)
Wzór numeracji należy utworzyć używając znaczników opisanych w podpowiedzi do pola:
{nr} - kolejny numer dokumentu
{MM} - miesiąc na podstawie daty wystawienia
{RRRR} - pełny rok na podstawie daty wystawienia
{RR} - 2 ostatnie cyfry roku
Poza znacznikami wzór numeracji może składać się z dowolnego ciągu znaków.
Automatyczna numeracja
Numer faktury generowany jest na podstawie dokumentów zapisanych w programie (lista "Moje formularze"). Program wyszukuje wszystkie faktury wybranego sprzedawcy, które należą do wybranej grupy (szablon dokumentu), znajduje wśród nich dokument z najwyższym numerem i ustala numer aktualnego dokumentu jako większy o jeden.
Jeśli Użytkownik chce rozpocząć numerację od niestandardowego numeru, może wprowadzić własny numer w polu numer faktury klikając w "ołówek" i następnie ustalić numer faktury w dialogu.
W ten sposób przy wystawianiu kolejnego dokumentu z aktualnym szablonem, program będzie kontynuował numerację.
Ręczna edycja numeru w polu wyłącza automatyczną numerację dla aktualnie edytowanego dokumentu. Nie będzie on brany pod uwagę podczas ustalania numeru kolejnego dokumentu. Użytkownik może wpisać dowolny ciąg znaków w pole numer faktury - na własną odpowiedzialność.
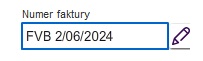
Ręczne ustawienie numeru faktury:
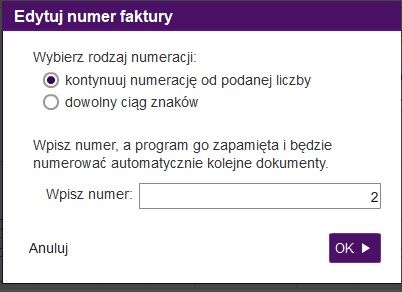
Pozycje faktury - produkty
Program pozwala dodać dowolną liczbę pozycji na fakturze. Pozycja na fakturze traktowana jest jak produkt.
Listę produktów można zapisać do Aktówki sprzedawcy na dwa sposoby:
- Aktówka -> edycja danej firmy -> Faktury -> Lista produktów -> Dodaj produkt. Z tego poziomu można również modyfikować istniejący już produkt.
- Zapis nowego produktu jest również możliwy z poziomu kreatora faktury po kliknięciu ikony zapisu w ostatniej kolumnie tabeli.

Dodając produkt Użytkownik musi zatwierdzić formularz zapisu produktu, który jest wypełniony danymi wpisanymi wcześniej w tabeli.
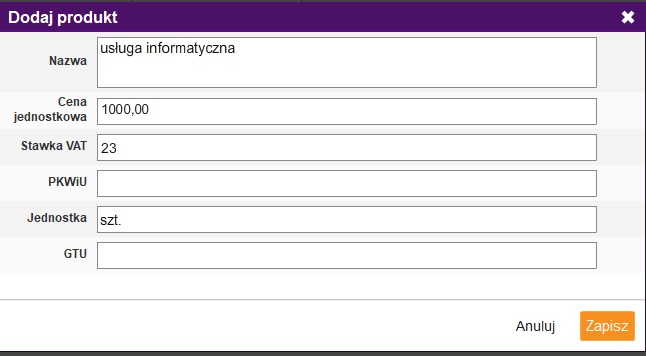
Kolejna pozycja/kolejny produkt na fakturze zostanie dodana po kliknięciu przycisku "Nowa pozycja".
Produkty zapisane w Aktówce danych sprzedawcy podpowiadane są po nazwie w polu "nazwa towaru/usługi".
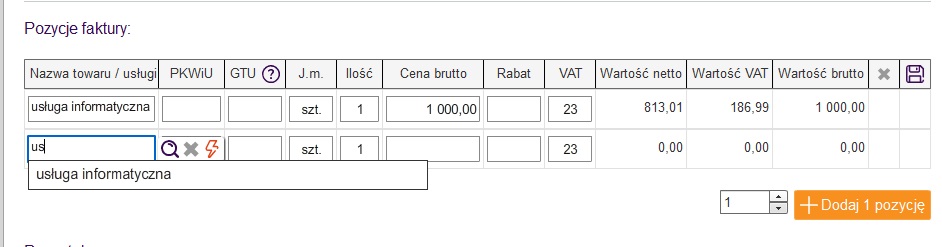
Wyszukiwanie produktu jest możliwe również po kliknięciu w "lupę" w polu. Otworzy się okno z listą produktów wybranego sprzedawcy. Z poziomu tego okna można również edytować listę produktów.
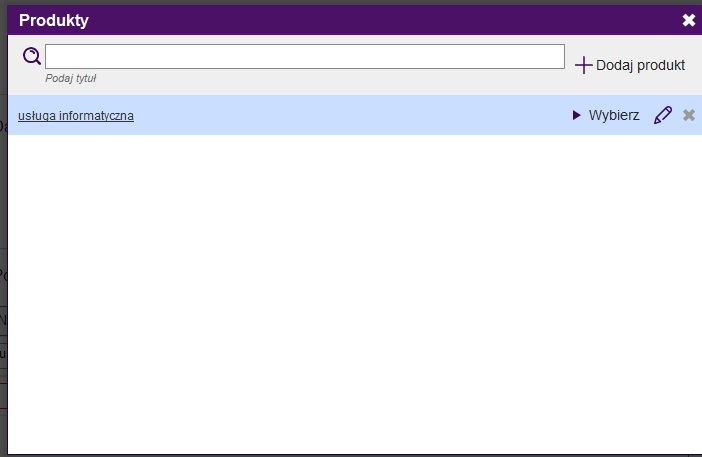
Dodając produkt do faktury, można zdefiniować dla niego kod GTU.
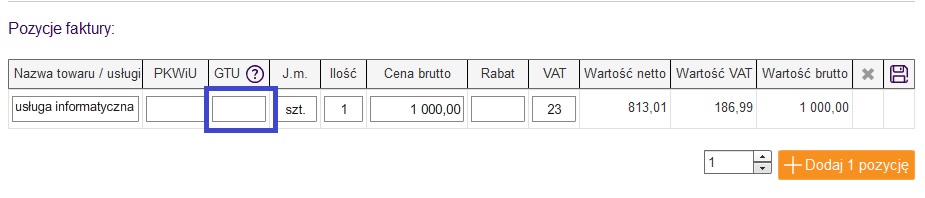
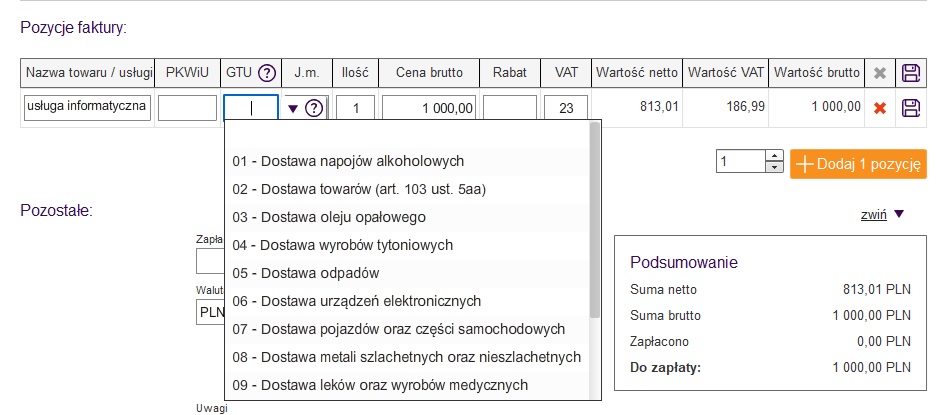
Wybierając produkt z listy podczas wystawiania faktury, od razu będą wypełnione wszystkie dane dotyczące danego produktu.
Aktówka
Listy szablonów oraz produktów są widoczne w oknie edycji Aktówki. Po dodaniu z poziomu formularza nowego szablonu, lub nowego produktu Użytkownik potwierdza wprowadzone zmiany w klasycznym oknie edycji Aktówki.
Potwierdzenie zmian w Aktówce:
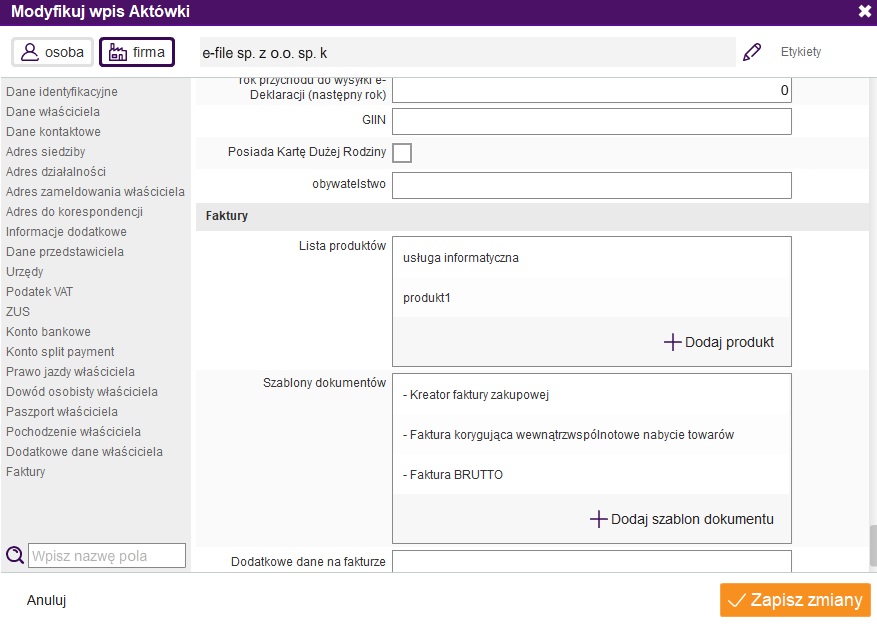
Pozostałe
W części Pozostałe mamy możliwość wpisać zapłaconą kwotę (1), datę wpłaty (2) oraz wybrać Walutę (3). W polu Uwagi (4) możemy dopisać informacje, które mają się dodatkowo wyświetlić na fakturze. Istnieje możliwość zaznaczenia, czy jest stosowany „Mechanizm podzielonej płatności” (5) - więcej informacji na temat podzielonej płatności.
W tej części możemy także wpisać imię i nazwisko osoby upoważnionej do wystawienia faktury (6) oraz imię i nazwisko upoważnionej do odbioru faktury (7).
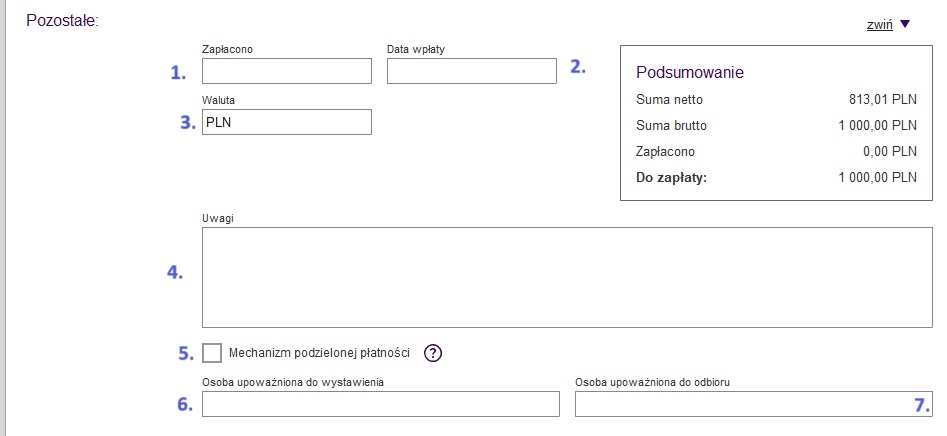
Opcjonalne parametry faktury do JPK_V7 i księgowości (PKPiR) - faktura sprzedażowa
Parametry faktury uwzględniane są wyłącznie w JPK_V7 i PKPiR (np. zdarzenie gospodarcze).
Opcja 'Chcę podać datę powstania obowiązku VAT'
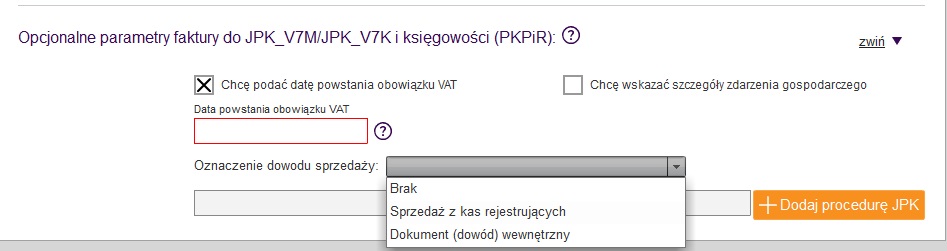
Z opcji tej należy skorzystać, aby określić w jakiej dacie powstaje obowiązek podatkowy. Data ta będzie decydowała, czy podczas generowania pliku JPK faktura zostanie zaczytana do ewidencji. W wypadku braku określenia tej daty, datą decydującą jest data sprzedaży.
Dla faktur korygujących niezbędne jest określenie tej daty, aby zostały one zaczytane do JPK, dla tych faktur nie działa powyższa zależność.
Opcja 'Chcę wskazać szczegóły zdarzenia gospodarczego'
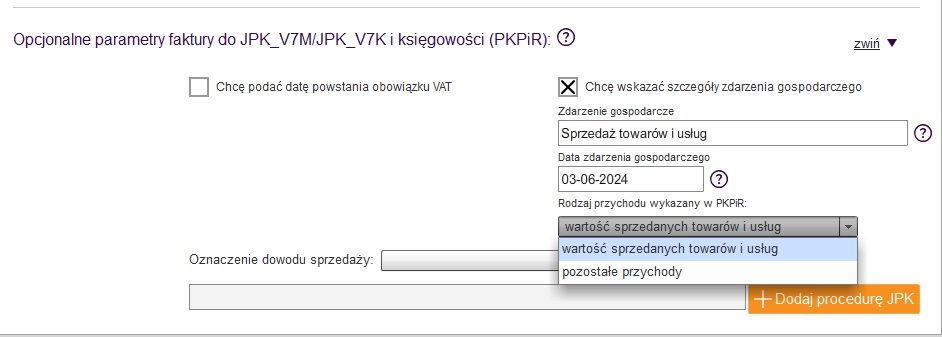
W sekcji 'Chcę wskazać szczegóły zdarzenia gospodarczego' określamy datę oraz rodzaj zdarzenia gospodarczego powiązanego z fakturą. Dane te zostaną automatycznie zaczytane do ewidencji podczas generowania pliku JPK i przydatne są, gdy z JPK chcemy wygenerować PKPiR. Program będzie wiedział czy dana faktura powinna trafić do PKPiR za dany miesiąc. W wypadku braku określenia daty, domyślną datą decydującą o tym czy faktura trafi do PKPiR jest data wystawienia faktury. Automatycznie zostanie też przeniesiony tytuł zdarzenia gospodarczego do PKPiR oraz gdy określimy 'Rodzaj przychodu/kosztu wykazany w PKPiR' program będzie mógł kwotę z faktury wpisać automatycznie do odpowiedniej pozycji na PKPiR.
Opcja 'Oznaczenie dowodu sprzedaży'
Dzięki tej opcji możemy wybrać oznaczenie dowodu sprzedaży: sprzedaż z kas rejestrujących, dowód wewnętrzny lub jeśli nic nie wybieramy: pozostaje brak.
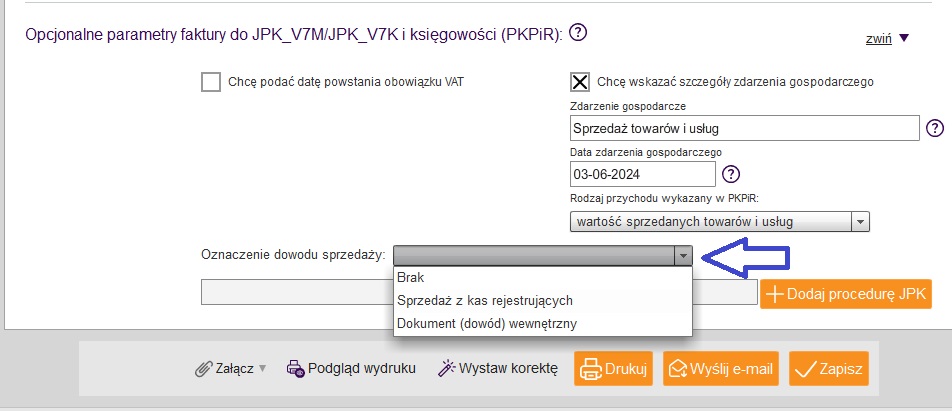
Opcja 'Dodaj procedurę JPK'
Po kliknięciu w 'Dodaj procedrurę JPK' wyświetla się lista procedur.
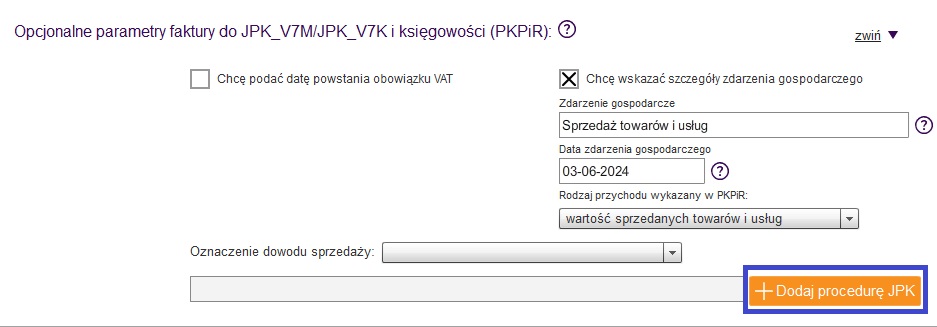
Możemy z tego poziomu zaznaczyć odpowiednie procedury JPK.
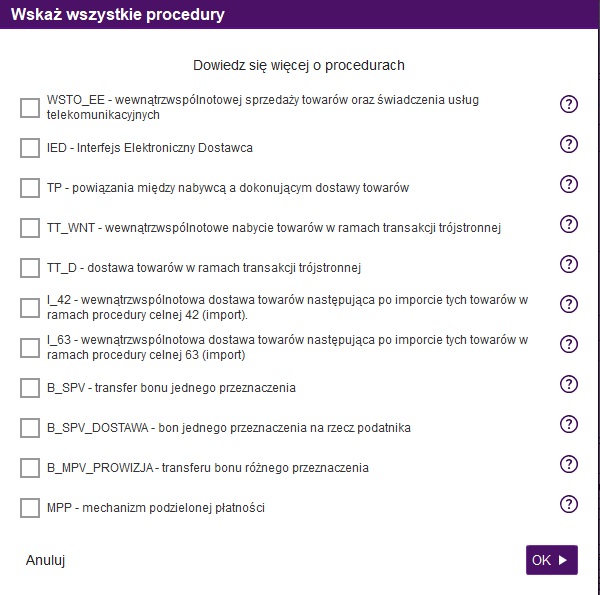
Więcej informacji na temat procedur podatkowych w transakcjach na JPK_V7K i JPK_V7M
Opcjonalne parametry faktury do JPK_V7 i księgowości (PKPiR) - faktura zakupowa
Parametry z tej części są uwzględniane wyłącznie w JPK_V7 i PKPiR (np. zdarzenie gospodarcze).
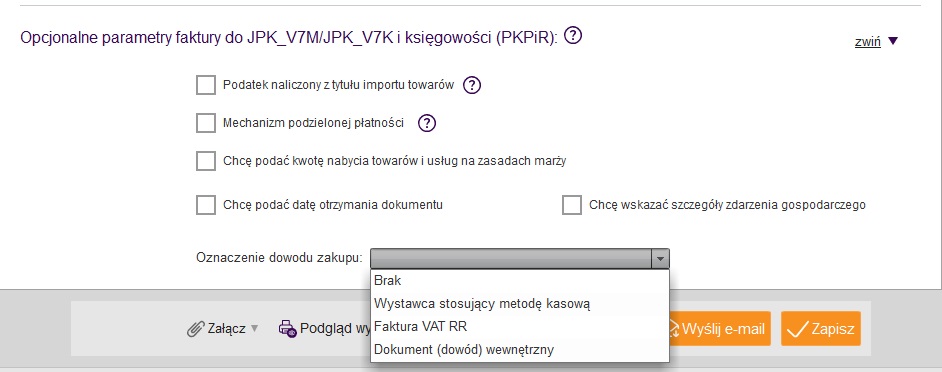
Podgląd wydruku
Po wypełnieniu danych na dole formularza można przejść do podglądu wystawionej faktury lub rachunku, wydrukować lub wysłać formularz fakturę e-mailem.
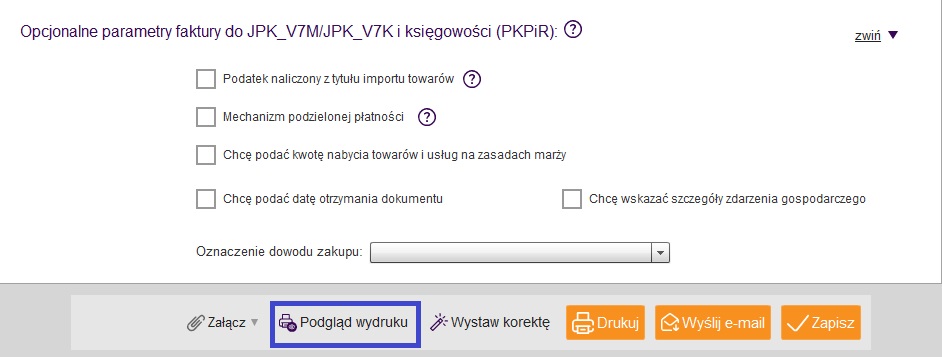
Podgląd faktury:
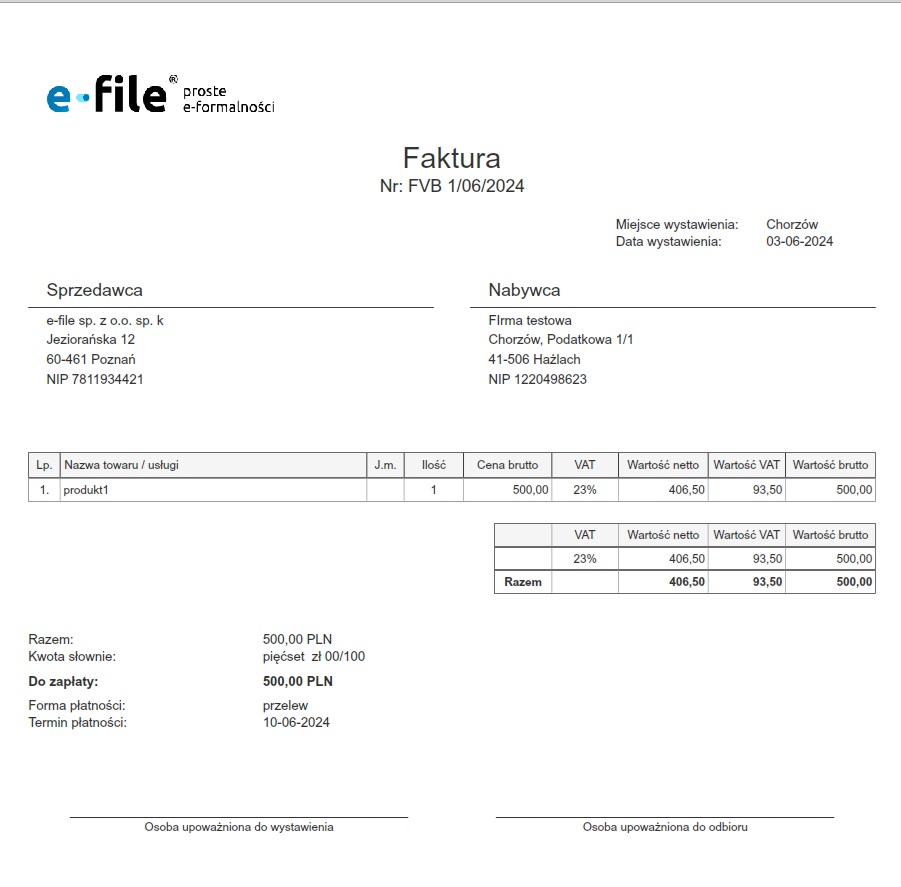
Wysyłka e-mail
Po kliknięciu na przycisk "wyślij e-mail" program pobierze adres e-mail odbiorcy z danych Nabywcy zawartych w formularzu (jeśli ten adres e-mail był wpisany w Aktówce). Do wiadomości e-mail dodany będzie załącznik z fakturą w pliku PDF.